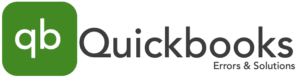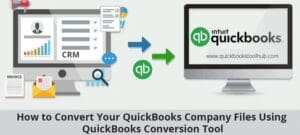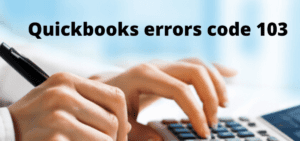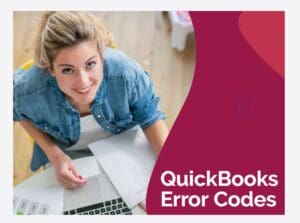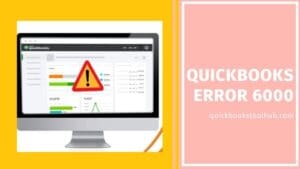Fix QuickBooks Error 12002 [Quick guide]
Call us for instant help – We are available 24*7
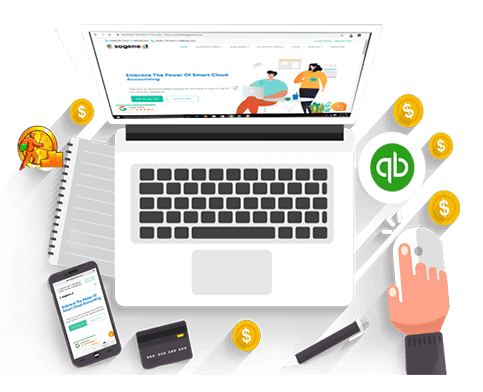
QuickBooks is among the top accounting software and raises the bar for itself with every update they launch. While meddling with these updates, you may come across QuickBooks Error 12002. It is not new that QuickBooks is prone to errors that impede your productivity. However, you cannot just stop in the middle of a task. On one hand, your work is hampered with Error 12002 QuickBooks flashing on your screen. On the other hand, QuickBooks is prompting constantly to install updates, which you cannot.
There’s only one way out of this mess. Stating the obvious, you will have to claw your way back only by fixing the QuickBooks Update Error 12002. As always, we’ve got your back. The aim is to put together a handful of proficient methods for stamping out QuickBooks Error 12002 from its very core. Let’s get down to business.
What is QuickBooks Error 12002?
The most basic requirement to operate a cloud-based software like QuickBooks is a good internet connection. Failing to provide that, QuickBooks flashes QuickBooks Update Error 12002. There can be a lot of probable causes for the issue to arise. Having said that, the issue arises due to network timeout, a weak internet connection, or any network issue that fails to connect QuickBooks.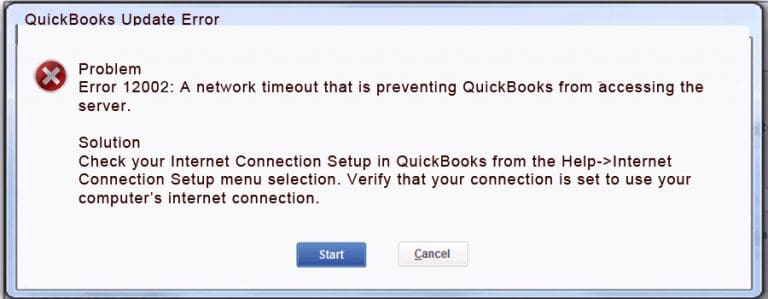
Users love to install payroll updates, which are launched by QuickBooks for improving the interface and providing widespread features. However, with internet connectivity issues installing the updates flashes: “QuickBooks Error 12002: A network time out that is preventing QuickBooks from accessing the server.”
The error message itself depicts that a sluggish internet has risen QuickBooks Update Error 12002.
Read More - How to Download and Setup QuickBooks Clean Install Tool?
What Triggers QuickBooks Error 12002?
When Error 12002 QuickBooks is triggered, we wander off to different platforms looking for the reasons that led to it. It’s normal to panic, but don’t worry. Below enlisted are a list of the most frequent causes of the issue:
- Misconfigured SSL settings.
- The inability of QuickBooks to ingress the server because the network has timed out, causing Error 12002 QuickBooks.
- QuickBooks is not installed properly.
- Firewalls or Internet Settings are acting as a blockage.
- Disturbed or weak connectivity to the internet can raise QuickBooks Update Error 12002.
Troubleshooting Methods to Fix QuickBooks Error 12002?
One thing is for sure, you’re gonna have to amend this issue in order to continue working. But how? Here is a list of resolution methods you can follow, as per the source of error in your system. But, before we go to the troubleshooting methods, there are certain things you need to do.
Create A Backup of Your Company File
Troubleshooting is a crucial step and can sometimes lead to uninvited mishaps. Consequently, it’s best to take precautions before getting a cure. Having said that, creating a backup of your important files, like company file is a smart move.
- Launch QuickBooks in your system.
- Tap open the File Menu.
- Select the Backup Company File tab.
- Set a local location to save the backup.
- Now, follow the on-screen wizard to create a backup of your company file.
Download the Latest Version of QBs
The thing is, sometimes there is nothing wrong with system settings or internet connection. QuickBooks Error 12002 can still arise because of operating an outdated version. To download the latest version, follow the:
- Tap on the Help Menu.
- Navigate to Update QuickBooks.
- Tap on Update Now.
- You’ll see a Get Updates button, hit it, and wait for a list of updates.
- After this, all you have to do is tap on Update Now to download all the updates.
Once you’ve performed the above steps, you can finally venture toward the troubleshooting method you’ve been eagerly waiting for. Let’s get started without wasting another second.
Troubleshooting Method 1: Check Internet Connectivity
The major reason for QuickBooks Error 12002 to occur repeatedly is a weak internet connection. Therefore it is prominent to have a strong internet before you start the installation process.
- Go to the help menu in QuickBooks.
- Navigate to Internet Connection Setup.
- Mark the option Use my computer’s internet connection settings to establish a connection when this application accesses the Internet.
- Try updating again.
Read More - How to Configure QuickBooks Firewall Ports?
Troubleshooting Method 2: Configure Firewall Settings
The job of a Firewall is to protect the system from any threats. When the Firewall detects QuickBooks updates as threats, it does not allow the update process to go through. Therefore leading to QuickBooks Error 12002. Add QuickBooks as an expectation to avoid this:
- Open Windows Firewall from the Start Menu.
- Click Inbound Rules from the Advanced Settings.
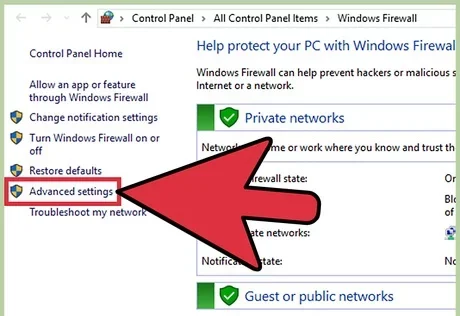
- Click New Rule > Port > Next.
- Ensure TCP is marked.
- Enter the Port Number along with the QuickBooks version you operate.
- Tap on Allow Connection > Next.
- Tick the boxes of all profiles to mark them.
- Hit Next and give an appropriate name to this new rule.
- Press finish.
- Repeat the same steps to create Outbound Rules.
Troubleshooting Method 3: Clean Install QuickBooks
Clean installing QuickBooks means uninstalling it and then reinstalling it. This helps clear out bugs or any installation issues that might be giving rise to Error 12002 QuickBooks.
- Open the Start Menu.
- In the search field, type File Explorer and hit Enter.
- In the list of applications, look for the .exe file.
- Click right on it and hit Uninstall.
- Wait for the uninstallation to complete.
- Make sure you keep your Product and License Key handy beforehand.
- Next, download QuickBooks from the official website of Intuit.
- Install it by following the on-screen instructions.
- Log into your profile by using your License and Product key and other details as well.
Troubleshooting Method 4: Edit Your Internet Settings
A misconfigured internet setting can cause a lot of errors, let alone QuickBooks Error 12002. Follow these steps to resolve this problem:
- Launch your Internet Browser.
- Select Internet from the Tools section.
- Set the Security Setting to Medium High.
- After this, tap on Globe Icon > Content > Enable Content Advisor.
- Go to the Connections section. Make the following changes:
- Go to the Never Dial a Connection section and select the right ISP. Press okay.
- Set LAN settings to Auto Detect.
- Ensure Proxy is not enabled.
- Untick Port 80 box.
- Press okay once you’ve completed the changes above.
- Navigate to the Advanced tab.
- Tap Restore Advanced Settings.
- Locate TLS 1.0, TLS 1.1 and TLS 1.2
- Mark TLS 1.0 and unmark the rest.
- Press okay and close the settings once done.
Troubleshooting Method 5: Access Selective Startup Mode
QuickBooks Update Error 12002 can arise when or if QuickBooks is not installed properly. Selective Startup Mode ensures that your application is installed smoothly without any interference. It basically prevents third-party interference from within and from outside. Therefore, use selective startup mode to install QuickBooks:
- Launch the Run command by pressing Windows + R key.
- In the field, type ‘MSConfig’ and press okay.
- Navigate to the General section.
- Tap on Selective Startup and Load System Services.
- Tap on Services > Hide All Microsoft Services > Disable All.
- Unmark the checkbox beside Hide all Microsoft Services.
- Next, make sure the Windows Installer is selected in the Services list.
- Press okay and close it.
Winding Up
This article comprises all the troubleshooting methods for QuickBooks Error 12002. However, in case you’re still facing any issues, you can always contact our customer support team. We hope you were able to resolve this installation error causing hindrance in your operations. All you have to do is follow the resolution methods carefully, and you can eliminate this issue from its root. The sooner you get rid of QuickBooks Update Error 12002, the sooner you can continue with your work.
The thing is, if you ignore the error for a longer period, it will hamper your system and its files. Therefore, resolve it quickly without delay.
Frequently Asked Questions (FAQs):
Q.1: How many 12000 series codes are there?
Answer: Here’s a list of all 12000 series errors:
- Error 12007
- QuickBooks error 12031
- QB error 12152
- 12002 QuickBooks error
- QuickBooks error code 12009
- Error 12029
- QuickBooks error 12057
- Error 12157 QuickBooks
Q.2: How do I fix error codes in QuickBooks?
Answer: Any error in QuickBooks can be resolved via QuickBooks Tool Hub. It is an amazing tool by Intuit that diagnoses the issue and fix it all by itself, just within a few clicks:
- Download QuickBooks Tool Hub from the official website of Intuit.
- Install it by following the on-screen wizard.
- Open the application.
- Tap on Company File Issues.
- Next, hit the Quick Fix My Company File option.
- Press okay once the tool completes fixing the issue. Do not interfere with the process as it may take some time.
Q.3: What are the steps to follow before troubleshooting QuickBooks error 12002?
Answer: Before going for the troubleshooting methods for QuickBooks error 12002, make sure you perform the following:
- Create a local backup of your Company file.
- Update QuickBooks to the latest version.