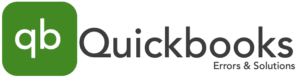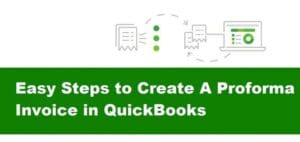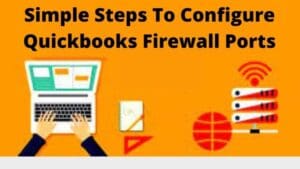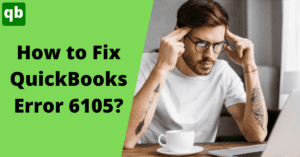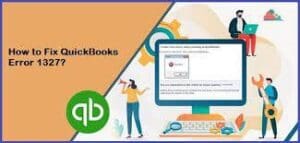Resolving QuickBooks Won't Open or QuickBooks Desktop Doesn't Start Error
Call us for instant help – We are available 24*7
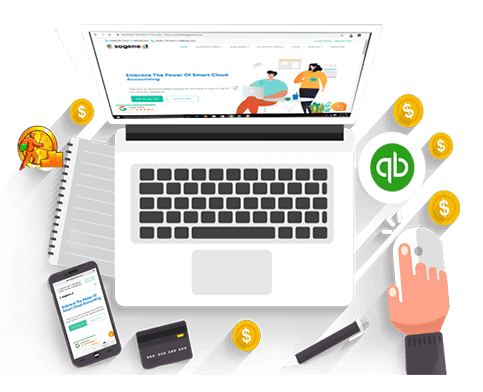
Accounting professionals, entrepreneurs, and even people with no accounting background benefit significantly from QuickBooks. Furthermore, the tool can easily integrate with multiple accounting and bookkeeping applications as well as perform all of those tasks. Even for a single day, it is unimaginable to work without QuickBooks. What would you do if your QuickBooks won’t open or took forever to get open while you were performing some crucial tasks? This is a nightmare scenario that can disrupt crucial work such as taxing, invoices, payments, and so forth. The error is extremely frustrating and causes delay. For your assistance, we have this detailed guide for you with all the aspects of QuickBooks Won’t Open error.
QuickBooks Won’t Open Error: When Does it Prevail?
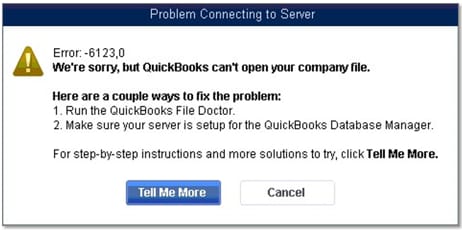
When you try to open your company file, QuickBooks won’t open error attacks on your system. Clicking on a company file will prevent you from accessing it. Then an error message appears saying that QuickBooks won’t open.
After getting this problem, users begin experiencing other issues such as:
- The output devices stop responding to the system.
- The computer is slow to respond.
- It is not possible to open QuickBooks.
- A program hangs.
Reasons QuickBooks won’t Open Company File
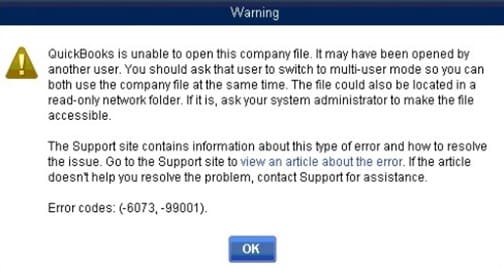
There are various reasons why QuickBooks is unable to open company file and show errors. Among them, there are some common causes.
- There is already a copy of your system’s files open on another computer in the multi-user network.
- Damaged or corrupt files have affected your system.
- The company file shows that a reported issue exists.
- It is possible that you are accessing the file via an invalid method.
- There are some symbols and unique characters in the name of your company file.
- Your QuickBooks software is outdated.
You should therefore consider all of these points when accessing your QuickBooks Company file. You should check your files right away in case they become damaged or corrupt. Only then will you be able to access your data properly.
QuickBooks Won’t Open: 6 Easy Solutions to Know
You can repair QuickBooks in various ways so that the problem does not become enormous. There are various solutions for QuickBooks won’t open error:
Solution 1: Suppress QuickBooks
Occasionally, your company file may become damaged or corrupt, which prevents it from opening.
In such a situation, make sure the QuickBooks app is functioning properly. As a result, it is essential to verify that the company file or program is working properly before opening the software.
- Click twice on the icon of “QuickBooks Software” after pressing “Ctrl”
- Hold down “Ctrl” until you see “No Company Open” on the screen, or until it freezes.
- Click “Open” to view a particular company file
When your file opens without a hitch, you can continue working on company business.
Solution 2: Switching off the QBW32.exe process
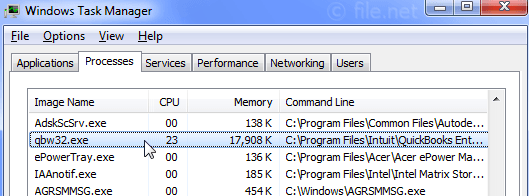
The first thing to do is to remove the exe file. Follow these steps to do so:
- Firstly, right-click “Windows Taskbar”.
- After that, click on “Image Name” under “Processes” to alphabetize the processes.
- Search for QBW32.EXE and select it. Click “End Process” to close the program.
QBW32.exe will be shut down once these effective steps have been completed. You can then click on the company file directly to open it.
Solution 3: Re-register the Software QuickBooks
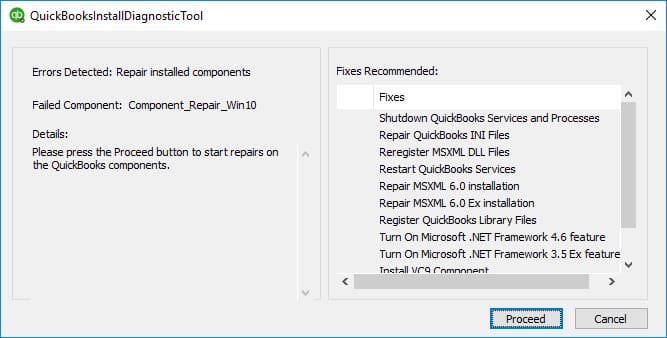
Check that QuickBooks is already registered if QuickBooks won’t open or whether there is any QuickBooks registration error. If not registered, do it now.
Verifying QuickBooks registration:
- To open QuickBooks, press the F2 key. A product overview page will appear.
- Additionally, view the license number’s right side to verify whether or not QuickBooks is registered.
- As soon as you register, it will show that you are registered and you may start working.
QuickBooks is not registered with you:
- To close the Product Information window, hit “OK”.
- Then select “Activate QuickBooks” from the “Help” menu.
- You will be prompted to validate your details on the screen and finish activating your account.
Solution 4: Restart the Desktop
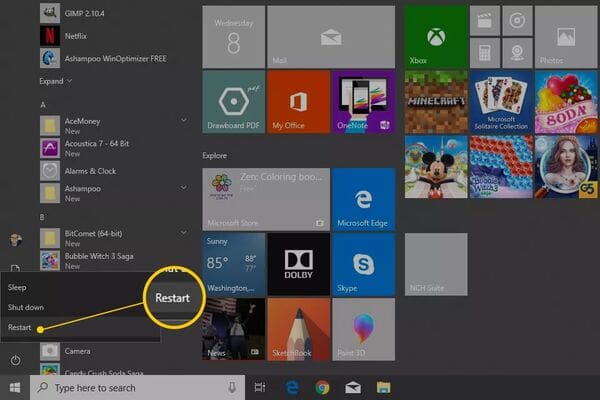
A restart of your desktop wipes out your existing application status and resets the entire system. Open QuickBooks again once the desktop has been restarted. You should now be able to access it. Probably this will solve your QuickBooks won’t open issue.
Solution 5: Rename the Files ending in .ND & .TLG
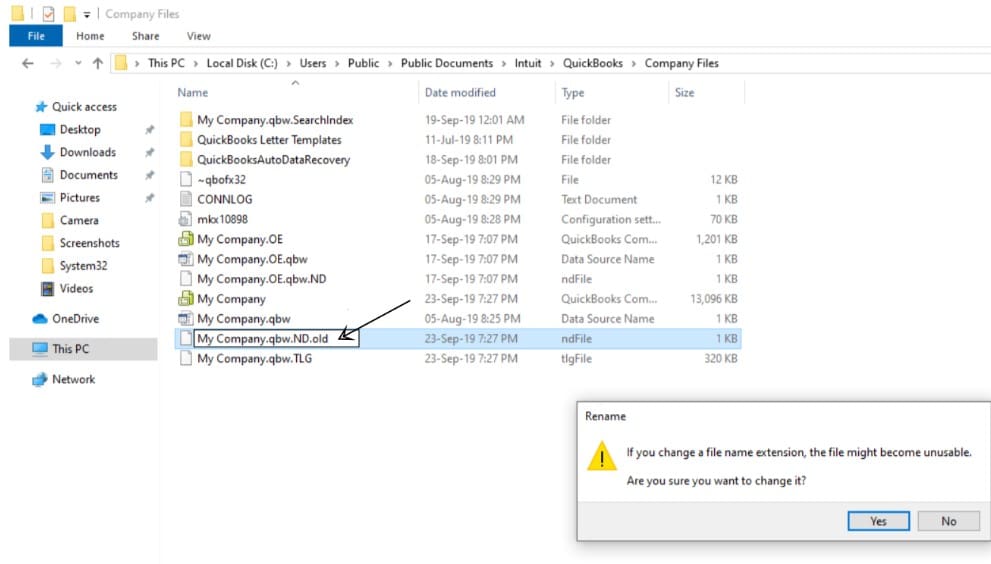
Most users save files with long names, which means they exceed the given limit. Consequently, QuickBooks refuses to open them. Therefore, the company file name should conform to the word limit by using .ND & .TLG extensions.
- Go to the location where you had saved your company file.
- Change OLD.qbw.TLG to .TLG by right-clicking it. The company file extension is the same as the extension of the file. The renaming of the .ND file should be done in the same manner.
- Now that your company files are easily accessible, you can work with them.
Solution 6: Make a Copy of your QuickBooks Company File in Another Location
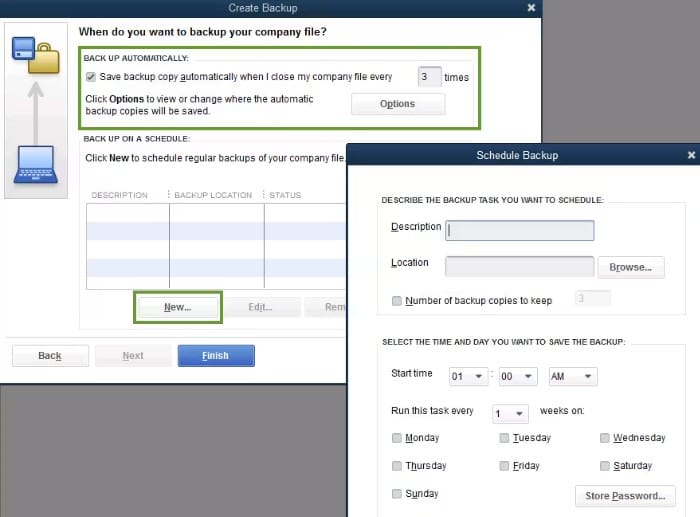
You will need to copy your company file (if it is on the network drive) to the local drive on your computer where you are working. This can be accomplished by using QuickBooks File Doctor.
- In the C: drive, create a blank folder.
- You can access the company file by opening the folder.
- Hold down “Ctrl” and select the company file you want. Make sure the company file has the .TLG extension.
- After that, right-click on it and select “Copy”.
- After that, you can access the new folder. Press “Ctrl + V”/right-click and select “Paste”.
Solution 7: Run the QuickBooks Install Diagnostic tool
Resolving QuickBooks won’t open errors using the QuickBooks Install Diagnostic Tool is a systematic process designed to identify and fix issues with the QuickBooks installation. Here are easy steps to resolve:
- Download and install “QuickBooks Install Diagnostic Tool”
- After installation, double-click the QuickBooks Install Diagnostic Tool icon on your desktop to run the tool.
- The tool will automatically detect and fix common installation issues.
- Restart your computer after running the QuickBooks Install Diagnostic Tool to apply the changes.
Also Read: QuickBooks connection diagnostic tool.
Conclusion
Once the problem has been resolved, you can continue working on the system. QuickBooks Won’t Open is a simple issue and needs no expert assistance. But you do need good directions to resolve such QuickBooks errors. With our easy and stepwise solutions, we hope one of the given solutions will assist you in troubleshooting this error. As a bonus, our article gives a detailed outlook on the basics and the existence of QuickBooks won’t open error. For any further assistance, you can bookmark us and seek help at any time.
Frequently Asked Questions
As Quickbooks has so many errors then, it may make you furious, then you want to get started all over again. However, it is possible as you can purge the data and start all over again. Hence, Quickbooks requires that you reboot loop, or it may require you to make a new company.
It is quite easy to fix QuickBooks not opening issues.
Follow these methods.
1. Run Quick Fix my Program via the QBs Tools Hub
2. Suppress the software QuickBooks Desktop
3. Run the Clean Install tool
4. QuickBooks Desktop Installation Repair.
The following are some common sign-in issues you may encounter:
- You forgot your user ID
- You forgot your password
- You reset your password & now you cannot sign in
- You are asked to reset the password every time you sign in
- You need a confirmation code
- You don’t have a login
- You were invited to QuickBooks and can’t log in
- Most important one can be the corruption of the software QuickBooks.
QuickBooks not responding error is easy to fix and you can follow the quick methods given here.
1. Use QuickBooks Tool Hub
2. Use Quick Fix my Program
3. Rename the QBWUSER.ini file
4. Run the Install Diagnostic Tool.
There could be various reasons responsible to why Quickbooks is not opening in Windows 10. Here’s a list of issues, you can try to resolve them:
- Issues with the QuickBooks installation files.
- The computer does not meet the minimum requirements.
- Running an outdated software version.
- Antivirus software blocking QuickBooks processes.
- Damaged QBWUSER.INI file
- Company file or data corruption.