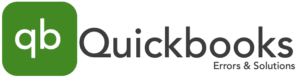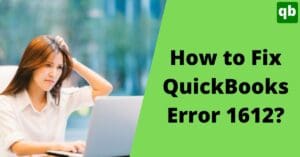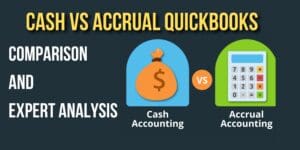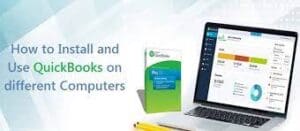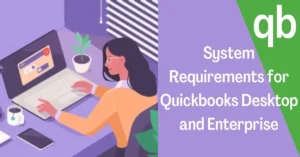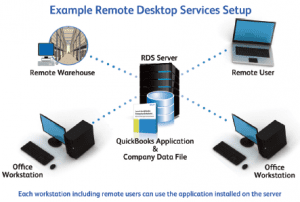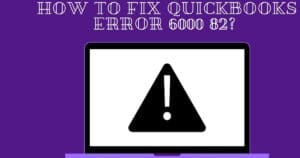Setup & Install QuickBooks Web Connector
Call us for instant help – We are available 24*7
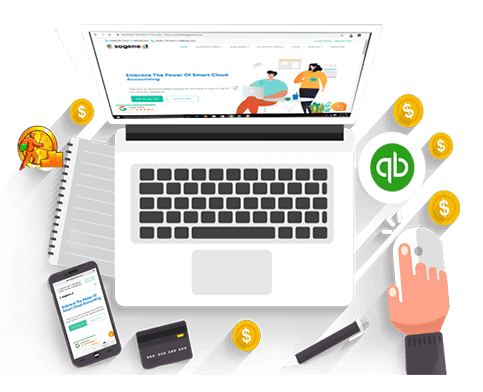
What is install QuickBooks web connector?
QuickBooks web connector is a tool provided by the QuickBooks software to transfer the QBXMl and QBposXML files between the QuickBooks and the other applications. It is used to transfer and gather data for QuickBooks from third-party applications. It can also be treated as an interface used for the communication between QuickBooks and other applications. The QuickBooks Web Connector Error works on the simple object access protocol which is commonly known as SOAP and making it a secure connection to transfer data without data loss. Many QuickBooks users are not much aware of the QuickBooks web connector. Keeping these points in mind, we have introduced this article to make you understand everything about the QuickBooks web connector. This article covers all the parts starting from the installation to the errors related to the QuickBooks web connector.
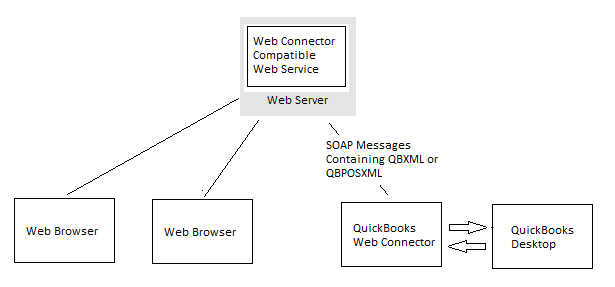
Steps to Install and Setup QuickBooks Web Connector
Here is a step-by-step process of installing and setting up the QuickBooks web connector on your system. Carry out the process as mentioned below:
- The very first step in the process is to go to the official site of QuickBooks and look for the QuickBooks web connector file.
- When found, click on it to download.
- A zip file will be downloaded, extract to a location.
- Once done, go to the unzipped folder and look for the.exe file and click on it to start the installation.
- Once it is installed on your system, the next step is to add the applications to your web connector.
- To do so, you will have to go to the QuickBooks software and then click on the file option to go to the web service option.
- After this, you will have to go to your web connector and click on the add application option.
- Now, you will have to add the .qbw file to the application using the browse option to direct it to the exact path and then add it.
- Once done, you will be able to see QuickBooks there.
List of QuickBooks Web Connector Errors & their solutions
Now that you have installed the QuickBooks web connector on your system, you can face some errors while using it. We are listing all the errors associated with the web connector and the solutions related to them.
QuickBooks Web Connector Error 1006
The first error we are going to talk about is QuickBooks error 1006 that can occur when the web connector fails to locate the company file that is needed.
- You will have to check the permissions for the file to resolve the error.
- You have to find the QBWCLOG.txt file and open it.
- Next, you will have to go to the QuickBooks web connector folder.
- Lastly, you will have to start the QuickBooks web connector again.
QuickBooks Web Connector Error 1005 to 1009
You can face this error due to multiple reasons like if the QuickBooks web connector is not able to start the log file or the QuickBooks has stopped working. Follow the steps below to resolve the error.
- You will have to check the permissions provided to the files.
- After this, you will have to make sure that you have updated the version of the QuickBooks.
- Once updated, you will have to open your file.
QuickBooks Web Connector Error 1018
You are going to face the QuickBooks web connector 1018 error if the QuickBooks web connector is unable to detect any application associated with it.
To solve the QuickBooks web connector 1018 error by closing the web connector and then making sure that the QuickBooks application is selected.
QuickBooks Web Connector Error 1085
QuickBooks web connector error 1085 can occur when the web connector fails to write your log file or the log file is corrupted. Follow the steps below to solve the error: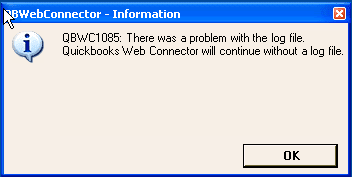
- You will need to close both applications: QuickBooks software and web connector.
- Once done, you will have to change the name of the log.txt file from the QuickBooks web connector folder.
- You will have to add old at the end of the file name and then save it.
- Once you are done with it, you will have to start the web connector again.
QuickBooks Web Connector Error 1040
You are going to face the QuickBooks web connector error 1040 when you enter a no password or a wrong password in the application.
To resolve this error you will have to enter the password again carefully and check if it works. If it doesn’t, you can retrieve your password using the third-party application. Once done, enter the credentials again.
QuickBooks Web Connector Error 1022 to 1024
You can face any of the errors because the QuickBooks web connector is not able to connect to the Quickbooks on your system.
You can fix the errors by terminating the QuickBooks on your system and then updating it if it is needed. Once done, you will have to open the file that you want to work with.
Read more - How to resolve QuickBooks Error 108?
QuickBooks Web Connector Error 1038
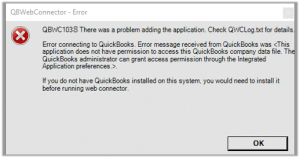
Conclusion:
It is essential to connect your QuickBooks application to other applications so that you can use it to transfer data between the applications. QuickBooks has introduced the QuickBooks web connector for the same. In the above sections of the article, we have discussed with you the different ways in which you can use the web connector in QuickBooks and we hope all the steps are clear to you. Off the chance, if you get stuck on a step or face any difficulty in the process, our technical experts will help you in resolving the issue.