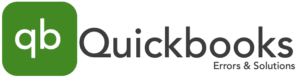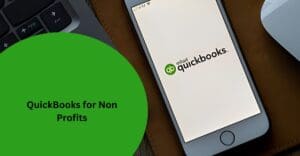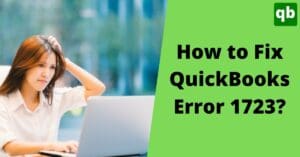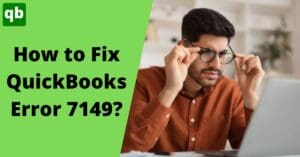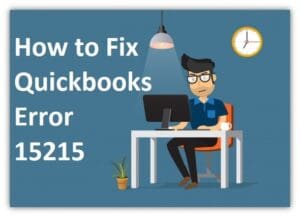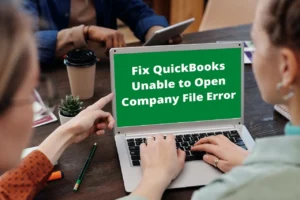QuickBooks Database Server Manager: Download & Install
Call us for instant help – We are available 24*7
If you use QuickBooks, You might know about the QuickBooks database server manager. It has been designed by Intuit to enable its users to manage different applications for different users. If like many other QuickBooks users you also have a problem in setting up or configuring this QuickBooks server manager, this article is for you. We have explained different steps and the full method to set up and configure the QuickBooks server manager. Refer to our article to know simple steps to update the QuickBooks.
Insight to the QuickBooks Database Server Manager
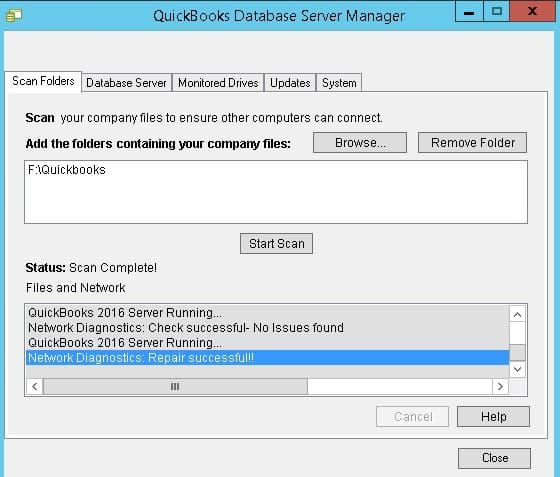
It is very important to have a QuickBooks database server manager on your system if you want to use more than one version of the QuickBooks desktop software. The most important work of this server manager is to create a network data file that you can see with a .ND extension. It makes the network file of every file available, be it the company file or the host file. You will be required to download this QuickBooks server manager with every version of QuickBooks if you are using more than one version. In the next sections of this article, we are providing you with all the steps that you need to follow to download, set up, and configure the QuickBooks server manager. In case you want to know how to download and set up the QuickBooks enterprise version, you can refer to our article.
Features of QuickBooks Database Server Manager
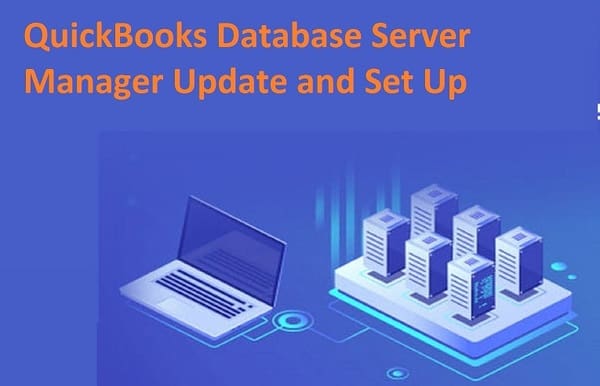
Outlines below are some of the outstanding features of the QuickBooks database server manager:-
1: Database Server Features
With this feature, the user can get to know the following things included below:-
- Notifies you about the number of users who logged into the QB file.
- Connects the company files with the server.
- Brings the status of the services related to the QuickBooks database server manager.
- The user must run the services while the server hosts QB files.
- Provides the Services Administrative option to modify the service status and configure the services QBDBXX.
2: Scan Folder Features
Scan folder makes the work easy by scanning all the company files. This provides the user with easy access in a multi-user environment. Below are the steps to regulate the scanning procedure:-
- To initiate, run the QuickBooks software.
- Now, you need to access the Database Server Manager.
- Head towards the Scan Folders button now.
- Try to add the folder by hitting the ‘Add Folder’ button.
- Moreover, scan the entire folder if you cannot find the relevant file.
- The user can easily remove the added folder from the option named Remove folder.
- Navigate towards the Scan button now.
- Wait till the scanning procedure is running on the display.
- Finally, every other user can get access to the file in a QB multi-user environment.
3: Update Features
This feature takes care of the updates of QBDBSM and downloads them on its own. Here are the steps to conduct the updating procedure:-
- Hit the Start button.
- Thereafter, choose Programs.
- Click QuickBooks and then choose Updates.
- Go through the instructions carefully that will guide you to conduct this procedure.
4: System Features
System features will allow getting information about the system where the tool is located. To get the information, you can move toward the procedure below:-
- Hit the Start menu button.
- Choose Programs.
- Now, hit QuickBooks.
- Thereafter, click on the QuickBooks database server manager.
- Once done, hit another tab named System.
- From there, choose System Information.
- Finally, you will get information about the system where you installed the database server.
5: Monitor Drive Feature
- Keeps the tool up to date whenever you add some new QB files on the server.
- Monitors the local drives that you add, remove, and rename.
Read Also: QuickBooks update error 15106.
Tips to Follow for QuickBooks Database Server Manager
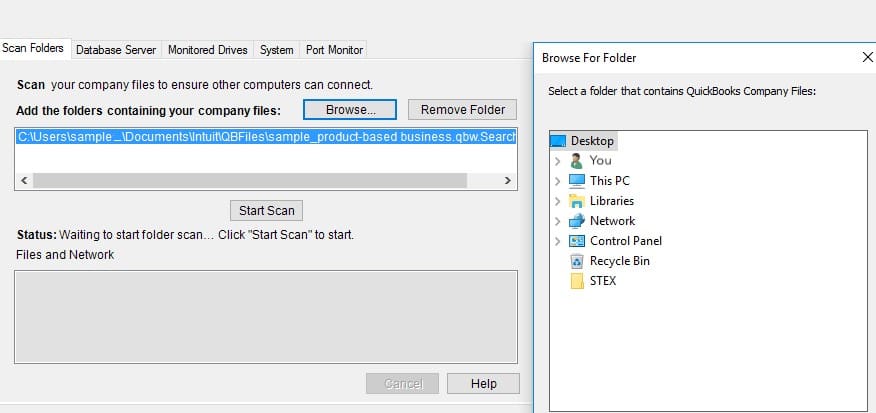
In order to execute a trouble-free download and installation of QuickBooks Database Server Manager, users need to follow the below-mentioned tips:-
- Users should install a different version of QB Database server manager for each QuickBooks Desktop version.
- QuickBooks Database Manager generates Network data (.ND) files and keeps the company file stored in the host system.
- If you wish to utilize multiple QuickBooks Desktop versions, always install the Database Manager in a sequential manner, i.e., starting with the oldest to the latest.
- Upon installing the QuickBooks database server manager to a system, a new user is created. (for e.g. QBDataServiceUser27 for 2017).
Steps to Download QuickBooks Database Server Manager
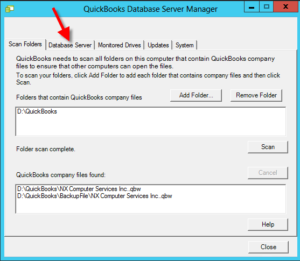
- The first step is to go to the QuickBooks installer and find the installation wizard and open it.
- Once you have done that, you are required to have an internet connection on your system. Connect to it.
- In the next prompt, you will get an agreement on terms and conditions. Read them properly and choose the agree with option.
- In the next prompt select the custom and network options.
- Next, you will be asked how you want to install, and choose according to you.
- Wait till it is getting installed on your system. If they ask you for the license number, fill it out.
- Select the yes option to allow them to access.
- Once this is done, you will be given further instructions by the software on your screen. Follow them and wait till it completes.
Steps to Scan your file using the Database Server Manager
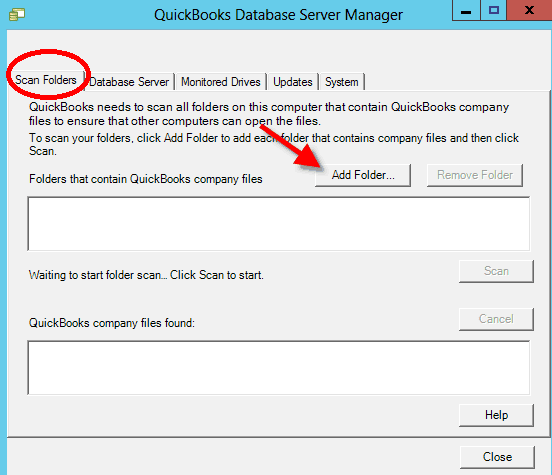
- The first step is to start the QuickBooks server manager.
- When it is opened, you will see a scan button. Click on that button.
- If you are unaware of the actual location of your desired file, you can let the server manager scan the full drive.
- For this, choose your local drive and again tap on the scan button.
See Also: Quickbooks won’t open.
Steps to Update your QuickBooks Database Server Manager
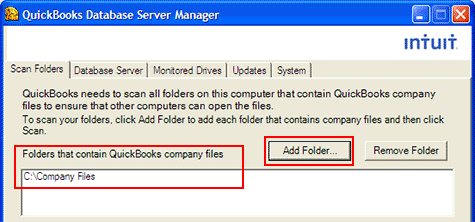
- If you want to update your QuickBooks database server manager, you will be required to go to the official site and download the latest version of this tool.
- Once you have downloaded it, restart your server.
- When the installation will be completed, there will be a message displayed on the screen.
- You will be needed to create a backup of all your files.
- After that, you will be required to follow the further instructions that you will see on your screen.
- Once completed, you can restart your system and open the software again.
Steps to configure the QuickBooks Database Server Manager
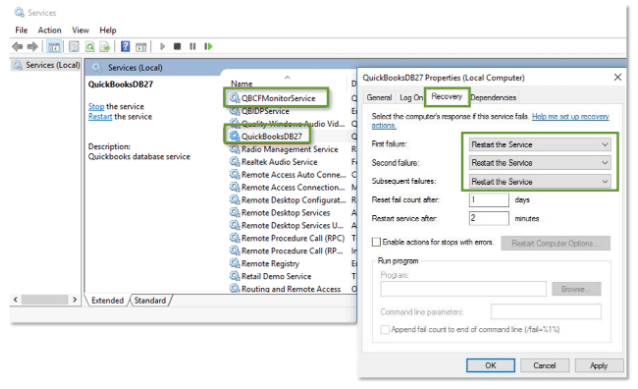
- The first thing that you have to do is to look for the QuickBooks server manager’s service in your system. You can find this by taping on your start button and then in the search bar type services.
- When you found it and click on it, a prompt will open up with several tabs. Click on the service status tab.
- You will see a dropdown menu named startup type, choose automatic from the options.
- After that go to the tab named logon, you will have to click on the local system account.
- Lastly, go to the recovery tab, and select the restart service option.
- Once, this is all done, you will be required to restart your QuickBooks server manager.
Also Read: QBDBMGRN not running on this computer.
Conclusion
This is it! It was all about the QuickBooks database server manager. We hope this article provided you with enough information and was useful to you. If you get stuck at any point mentioned in the article, we will be happy to help you with the same. You just need to call our executives and they will guide you to the best of their knowledge.
Frequently Asked Questions
If you are not able to find the QuickBooks database server manager in your system, you can go to your start button and click on it. Click on the all programs option. Find the database manager there. And further to find your files, you will be needed to perform a scan whose steps have been mentioned in one of the sections of this article.
Yes, you can use your QuickBooks on 2 systems. In case you have selected a one-user plan then you can use the software on two systems total but it is required that both the systems should belong to you only. Like this, you can use one at home and another at your workplace.
QuickBooks Database Server Manager is a utility tool provided by Intuit, the maker of QuickBooks accounting software. Its primary purpose is to facilitate multi-user access to a company file stored on a host computer.
If QuickBooks Database Server Manager is not available or encounters issues, it can impact the multi-user functionality and access to the company file. Here are some troubleshooters you can implement:
- Restart the QuickBooks Database Server Manager.
- Look for the QuickBooks Database Server Manager icon in the system tray & right-click on the icon to choose “Open” to access the manager.
- Ensure that QuickBooks is installed correctly on the server or host computer.
- Check for updates within QuickBooks and apply any available patches.