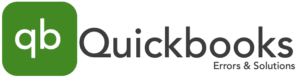How to Fix QuickBooks Migration Failed Unexpectedly
Call us for instant help – We are available 24*7
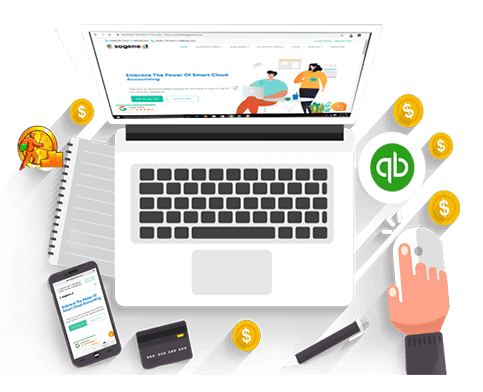
QuickBooks is one of the most famous accounting software systems that is used by thousands of businesses around the globe. It is a one-stop solution for all accounting needs because, with this tool, you can perform multiple tasks like tracking expenses, paying bills automatically, tax planning, payroll, and whatnot.
Since QuickBooks keeps updating, as you upgrade your QuickBooks version, you need to migrate files from one version to the other. However, sometimes, while migrating the QuickBooks files, you might see QuickBooks migration failed unexpectedly on your screen.
This is a QuickBooks error that usually occurs while transferring data from one QuickBooks to another. Are you also facing the same error? Well, now you do not need to worry. In this article, we will tell you how to fix the migration failed error. So, without any further delay, let’s get started.
What Causes QuickBooks Migration Failed Unexpectedly?
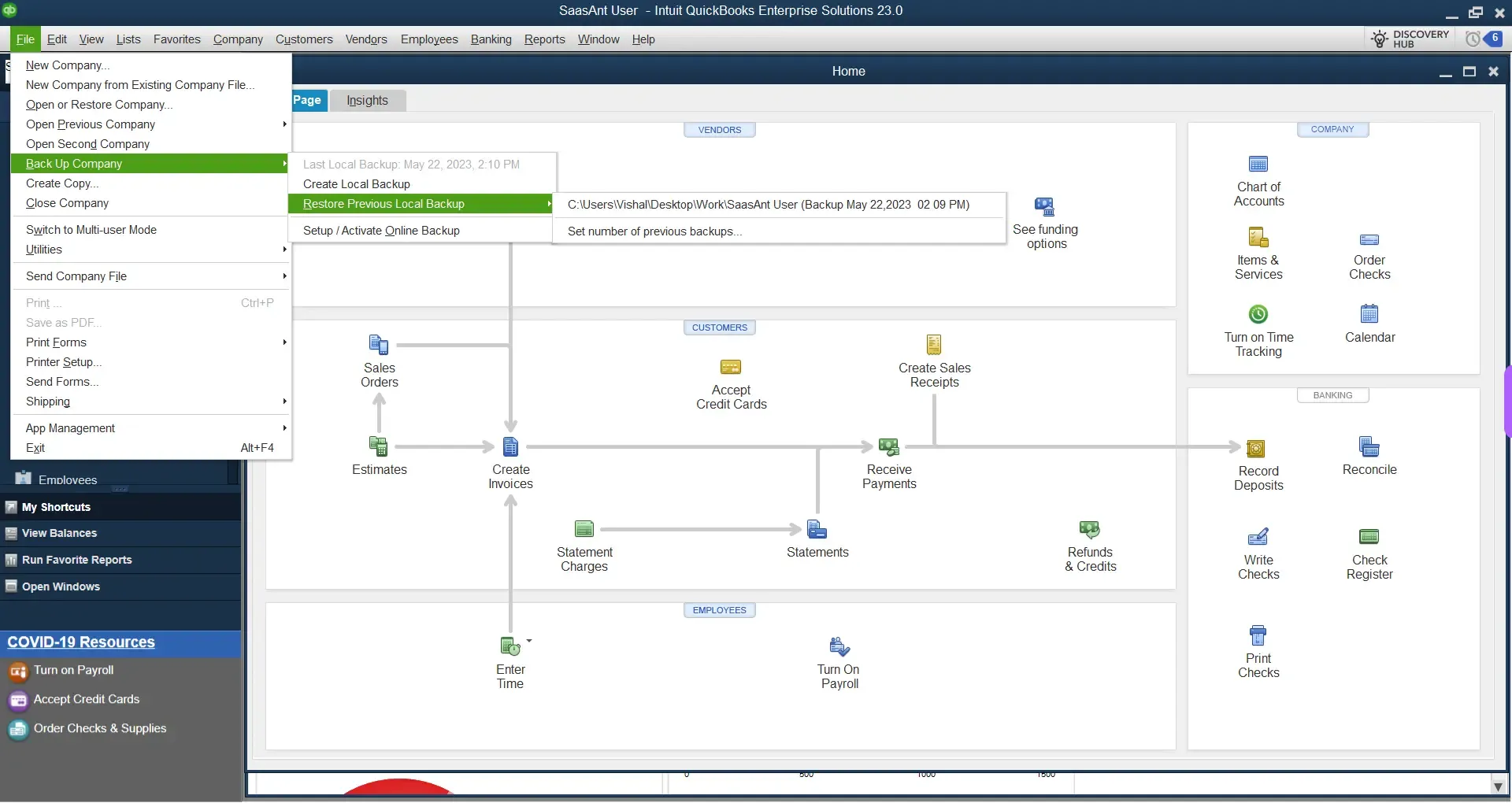
Before jumping on to the fixes, let’s first understand what causes move QuickBooks migration failed unexpectedly so that you can avoid this error altogether.
- a) Large File Size
If the size of the file that you are migrating is too large, it might disrupt the migration process and cause the migration failed error.
- b) Incomplete Permission
In case you have not provide all the required permissions and access to company file while migrating your data, then it might also cause migration failed error.
- c) Old QuickBooks Version
If you are using an outdated version of QuickBooks, then you will not be able to migrate data. To avoid this, make sure that your QuickBooks is always updated.
- d) Issue with Company File
While migrating files, if the company file that you are migrating is either damaged or corrupted, it will hinder the migration process.
- e) Issue with Network
If your internet connection is not stable, strong, and is facing problems, then also the file migration failed error can occur. After all, the whole data gets migrated with the help of internet only.
Fixing QuickBooks Migration Failed Unexpectedly
Now that we have understood the problem well, let’s see how this issue of migration failed can be solved. In this section, we will tell you the step by step process to fix the QuickBooks migration failed error. Make sure you follow all the steps.
Step 1: Check Network Connectivity
The first and foremost step is to check the internet connection. To do this, you can try opening a web page of use some other application that works through internet. If your internet is not working properly, try restarting your router. You can try try connecting your PC to some other strong internet connection as well.
Step 2: Check the Company File
For the next step, you need to check if your company file is okay or not to make sure it is not damaged or corrupted. Here is how you can do that.
- a) Download and install the QuickBooks File Doctor tool on your PC.
- b) Run it to check the company files.
- c) If the company files are damaged or corrupted, then the tool will detect and fix them.
Step 3: Update QuickBooks
In order to avoid the QuickBooks migration failed error, you need to make sure that you are using the latest version of QuickBooks. To update QuickBooks, you can follow the steps given below:
- a) Open QuickBooks.
- b) Go to the Help
- c) Click on Update QuickBooks Desktop.
- d) Now follow the instructions that come up on the screen and download and install the latest version of QuickBooks.
Step 4: Check Permissions
If you want to migrate the company file, you will need to make sure that you the permission to do the same. In case you do not have migration permission, you can try contacting the administrator or owner of the company file to provide you with permission to migrate the file.
Step 5: Divide the Company File
If the file that you are trying to transfer is too large, it can cause some problems. To fix this, you can try dividing this file into smaller files. For sure, it will make the transfer process seamless.
FAQs: Frequently Asked Questions
Q1. What is the QuickBooks file doctor tool?
It is basically a tool provided by QuickBooks that is used to find errors in QuickBooks and fix them. If you face any error while using QuickBooks, you just need to download and install this tool on your computer and then run it. It will automatically find the company file-related errors and will fix them.
Q2. Is it possible to divide a company file?
Yes, if your company file is too large and you are not able to transfer it in one single time then you can divide the file into smaller files and it will make the migration process easy.
Q3. How can I update QuickBooks?
If you want to update QuickBooks desktop, then you need to open QuickBooks and click on the Help menu. After this, you need to select the Update QuickBooks Desktop option, and just by following the on-screen instructions, you will be able to update your QuickBooks.
Conclusion
In this article, we told you about the resolutions of migration failed error. Now, if you face QuickBooks migration failed unexpectedly Windows 11, or for any operating system for that matter, you can try the fixes given about and it will resolve the issue. We hope this information was helpful to you.