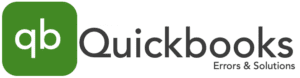QuickBooks POS Error 140014: Complete Guide
Call us for instant help – We are available 24*7
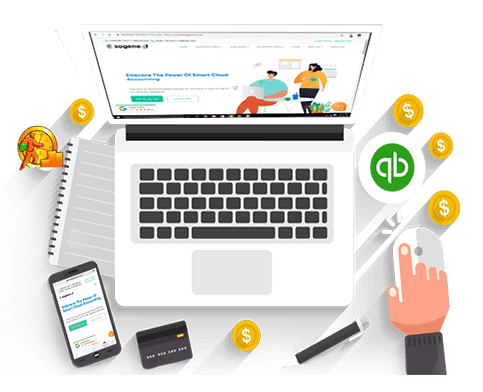
QuickBooks Point of Sale is a platform that enables users to seek “Deals” and “Stock” in a more engaging and timely manner. It is a functional product that is suited for small and medium-sized enterprises looking to maintain track of POS activity. However, the seamless operation of the point of sale is sometimes disrupted by many faults or issues. One such issue is QuickBooks POS Error 140014.
Such error may arise when a user tries to connect with QuickBooks desktop while running the report or intuit file exchange in QB POS.
The error prompts the message stating that:
“Error 140014: QB POS can not access QuickBooks financial software company file.”
In this article, we will take you through the causes and the possible solutions to resolve Error code 140014.
What Is QuickBooks POS Error 140014?

QuickBooks Error 140014 is an error associated with the damage or corruption in your Window. If you have damaged or corrupted company files, then you are more likely to face the issue of this error. It also comes up when you use company windows to run QuickBooks. Hence, it is advised to avoid these conditions in order to avoid the error 140014. Well, it is easy to resolve. You can perform quick fixes such as configuration fixing and edit preference.
Possible Reasons That Triggers QuickBooks POS Error 140014
There are many reasons that trigger QuickBooks POS Error 140014. However, some of the major reasons are displayed below:
- Firstly, QuickBooks Desktop is not currently open.
- QuickBooks Desktop is running, but no company file is mentioned.
- The QuickBooks Desktop file specified in QuickBooks Point of Sale does not correspond to the correct company file.
- QuickBooks Desktop’s Preferences window is open.
- The QuickBooks Error code 140014 also occurs when the user is unable to open connection file
Solutions To Resolve QuickBooks POS Error 140014
Below are the possible solutions to resolve QuickBooks POS Error 140014. Try out these methods if one method doesn’t work then you can switch to the other method:
Solution 1: Ensure QuickBooks POS and QuickBooks Desktop are Updated to the Current Version
- Shutdown QB Desktop and Point of Sale.
- Navigate to the QuickBooks Download and Update page, and then select your Country, Product, and Version.
- Then, click on the Search button.
- Now, get the most recent updates. However, it may take some time depending on the size of the file and your internet connection.
- Once it has been downloaded, click on the downloaded file.
- If prompted, select Yes and follow the on-screen directions to begin the QuickBooks update.
Solution 2: Set UAC Settings To Never Notify
- Firstly, navigate to the Control Panel by pressing the Window + R keys simultaneously and typing control into the Run window.
- Then, Locate the User Account Control settings.
- Slide the bar to Never notify.

- Lastly, Restart your computer.
Solution 3: Create QuickBooks Desktop Preferences
Check that the proper QuickBooks company file is open on the QuickBooks desktop
- While QuickBooks is open, press F2 to examine the location of the company file.
- If an erroneous file is currently open, navigate to the file.
- Locate and open the appropriate company file.
Check that Inventory and Sales Taxes are checked in the company preferences.
- In the top menu of your QuickBooks desktop, select Edit.
- After that, choose Preferences
- Then, navigate to the sales tax option on the left and select the company preferences.

- Turn on the sales tax option.
- Similarly, for inventory, navigate to items & inventory and check the Inventory and purchase orders are active.
Check that access to the company file is enabled on the QuickBooks desktop

- Firstly, start the QuickBooks desktop as an administrator.
- Then, at the top, select Edit.
- After that, select Preferences.
- Then, move your cursor to Integrated apps.
- Select Company Preferences.
- Also, check that the relevant choices are selected in order to connect to QuickBooks POS.
Read more - A Complete list of QuickBooks POS Hardware essential for the best QB POS set up Solution 4: Make a New Window User
If the option to sync quickbooks pos with quickbooks desktop is not available, creating a new window user is another approach for resolving QuickBooks POS Error 140014.

- Firstly, navigate to the control panel.
- Select User Accounts.
- After that, select Manage Accounts.
- Then, select the Create New Account option.
- Select admin as the user type and restart the system.
- Also, change the UAC settings to Never Notify so that you are never notified.
- If you receive the pos error 140014, run QuickBooks financial exchange.
Solution 5: Alter QuickBooks POS Preference

- Launch QuickBooks POS.
- Go to the File menu.
- Select Preferences.
- After that, select a Company
- Also, select the financing choice.
- Make certain that the right file location is specified.
- Setup QuickBooks connection now by clicking the Setup QuickBooks connection now button.
- To resolve the QuickBooks POS Error 140014, restart the QuickBooks POS.
Read more - QuickBooks Point of Sale Cost and Features (Review)Solution 6: Running the File Doctor tool
The QB File Doctor tool is an excellent approach to resolve common issues like Error 140014 if the error is related to network settings or company files. To start the File Doctor application through the QuickBooks Tool Hub, follow these steps.

- Before beginning this procedure, be sure QuickBooks is closed.
- The latest version of the QB tool hub can be downloaded and installed from the Intuit QuickBooks website.
- Use the desktop icon or Start menu to open the Tool Hub after installation.
- Tap the green Run QuickBooks File Doctor button after selecting the Company file issues tab in the QB Tool Hub.
- The File Doctor tool’s drop-down menu requires selecting your company file. If you can’t access your file, hit the Browse & Search button to find it manually.
- Since company files are often affected by Error 140014, verify your file and proceed.
- Finally, when prompted, enter your QB admin password and click Next.
Solution 7: Rearranging bank feeds
Reconfiguring bank feeds can resolve QuickBooks banking error 140014, primarily if the fault is related to problems with online banking connections. The following are the steps to change your bank feeds:
- The first step is to deactivate the bank feeds for the account causing the problem. From the Lists menu, pick Chart of Accounts. Then, right-click the account you want to remove the bank feeds from and choose Edit Account.
- Select the Bank Settings option in the edit box to deactivate all online services. Select Save & Close after doing the same click.
- To modify the bank feeds, navigate to the Banking menu & choose the Bank Feeds option.
- After that, choose Set Up Bank Feeds for an Account, manually find your bank account, and enter your login credentials.
- When the setup is complete, go back to the Bank Feeds and select “Get Transactions to view the most current transactions.”
Conclusion
Therefore, we may infer from the blog post above that if QuickBooks POS error 140014 arises in the system, it may interfere with its operation and cause delays in daily tasks. Understanding the nature of the error is crucial, which is why we have attempted to include all relevant information that the user should be aware of. Additionally, we have included a list of practical solutions that, if properly followed, could help remove the error from the system.
We hope that the information in the blog article above has been useful to you. However, if you still require assistance, please contact our QuickBooks support. We have a team of professionals on hand to help and advise you with any problems you may be having.
Frequently Asked Questions
QuickBooks POS is a cutting-edge retail point-of-sale system suitable for a wide range of small and medium-sized businesses. It contains an extensive number of features to make accountants’ lives easier, including tools for managing customers and inventories, organizing purchases, and much more.
The consequences of the QuickBooks error 140014 are as follows:
- Because it often affects bank transactions or feeds, users cannot download/sync their financial transactions.
- Users cannot update their accounts, make payments, or reconcile bank statements.
- All operations that depend on this data are stopped by corruption or issues with the company file’s accessibility.
- Invoicing, financial reporting, and payroll processing delays.
- QuickBooks could slow or crash without warning.
- Decision-making processes may be hindered or delayed if users cannot obtain up-to-date and accurate financial data.
By using the fixes listed below, you can resolve QuickBooks problem 140014:
- Set up the QuickBooks POS settings.
- Adjust the UAC settings.
- Diagnose and fix QuickBooks Desktop and POS issues.
- Set up the desktop version of QuickBooks.
- Both QuickBooks POS and QuickBooks Desktop should be updated.
- Incorporate a fresh Windows user.
- Make use of the Rebuild and Verify Data tool.
- Check for network connectivity.
- Launch the File Doctor application.
- Move bank feeds around.
Use the following procedures to correct the QuickBooks POS product number that is incorrect:
- Clear out the entitlement client folder’s contents.
- Change the WSActivity file’s name.
- Reinstall QB Desktop Point of Sale after cleaning it up.
Please note that after October 3, 2023, QuickBooks POS software will no longer accept payments made through QuickBooks Point of Sale.