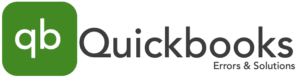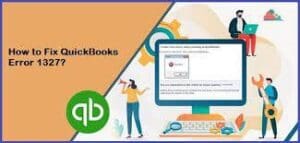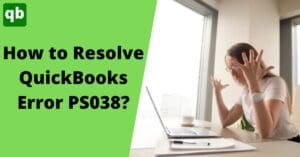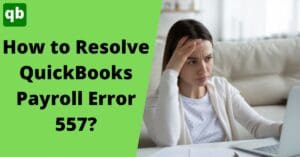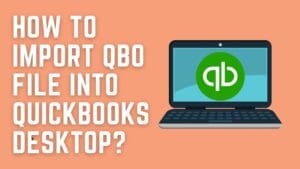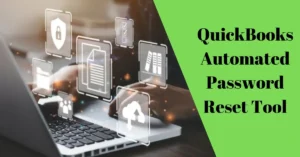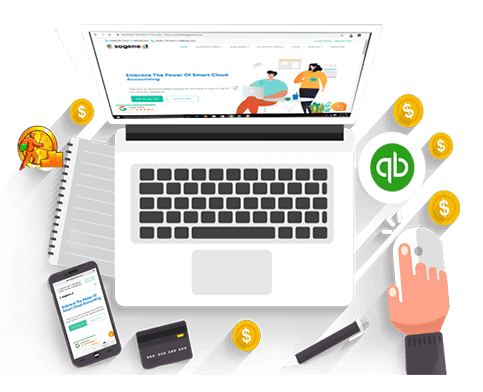
QuickBooks Error 15243 is one of the common payroll errors that you can encounter while you are operating the QuickBooks software. You can usually face the QuickBooks update error 15243 whenever you attempt to update the Quickbooks software or update the payroll on the system. The QuickBooks Error code 15243 error is generally associated with the file copy service. There are chances that whenever you face the error, it provides you with a list of components that are not updated or can not be updated. The error is not critical but can also affect the working of the Quickbooks software.
In this article, we have discussed different ways in which you can get rid of the QuickBooks error 15243 and different reasons that lead to the occurrence of the error. We have mentioned all the methods in detail.
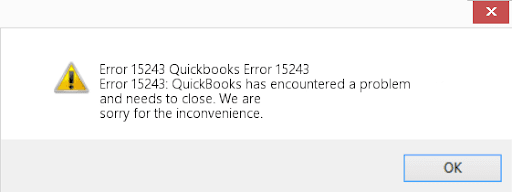
What is QuickBooks error 15243?
If you see QuickBooks error 15243 on your desktop while using QuickBooks then this might signify that FCS (File Copy Service) is not responding. There can be many reasons for this issue including that your payroll might be outdated. This might also happen if your payroll subscription has ended or the FCS file is damaged or corrupted. To fix this, first of all, check your subscription status or payroll. Other than this, you can also try using the QuickBooks tool hub to diagnose the problem. If nothing works then you can also try uninstalling and then installing QuickBooks again on your PC so that you have the latest version of QuickBooks.Possible Reasons for the QuickBooks Error 15243
A list of all the common reasons that can lead to the error 15243 QuickBooks is discussed below.
- In case the installation files of the QuickBooks are damaged or corrupted.
- Another reason can be the corruption of the windows registry.
- Malware or virus attacks are one of the common errors leading to the occurrence of the QuickBooks error 15243.
- In case the files of the QuickBooks are removed from the system, you can encounter the QuickBooks update error 15243.
Indications of the QuickBooks Error 15243
Below we have mentioned the different symptoms that you can notice when you encounter the QuickBooks error 15243.
- Whenever you face the issue, the program you are currently working on crashes.
- Other than that, whenever you try to run a particular program, it leads to the crashing of the system.
- You will notice a prompt indicating the error with a description of the error.
- Windows has started responding to any input very slowly and froze frequently.
- QuickBooks software has started not responding after some time.
Different Ways to Resolve the QuickBooks Error 15243
All the methods that you can use to fix the QuickBooks error 15243 are listed below. Follow the steps associated with each method.
Scan Your System
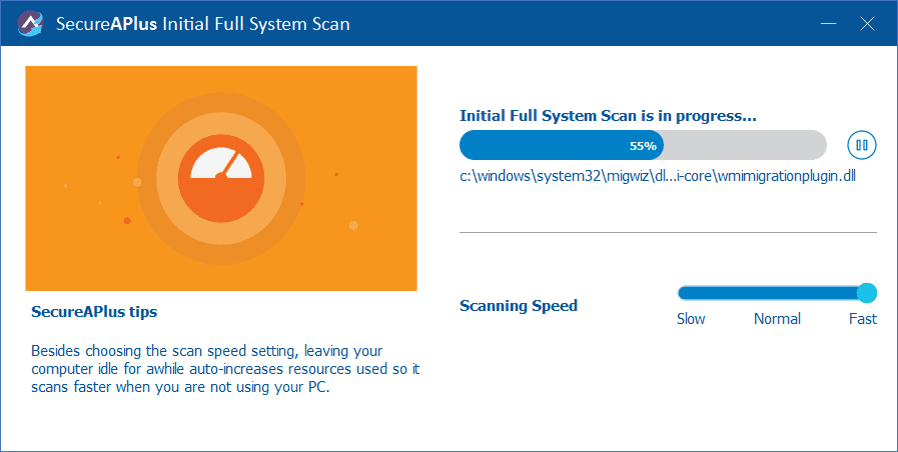
One of the common reasons which you can face the QuickBooks error 15243 is the infection from the virus. You are needed to run the full scan to detect if any malware has affected your system or not. It is highly recommended to perform a full scan of the system before proceeding with other methods.
Read more - How to Restore the QuickBooks Backup file?
Delete Temporary Files
The next method is to remove any unwanted files from the system using disk cleanup. Follow the steps mentioned.
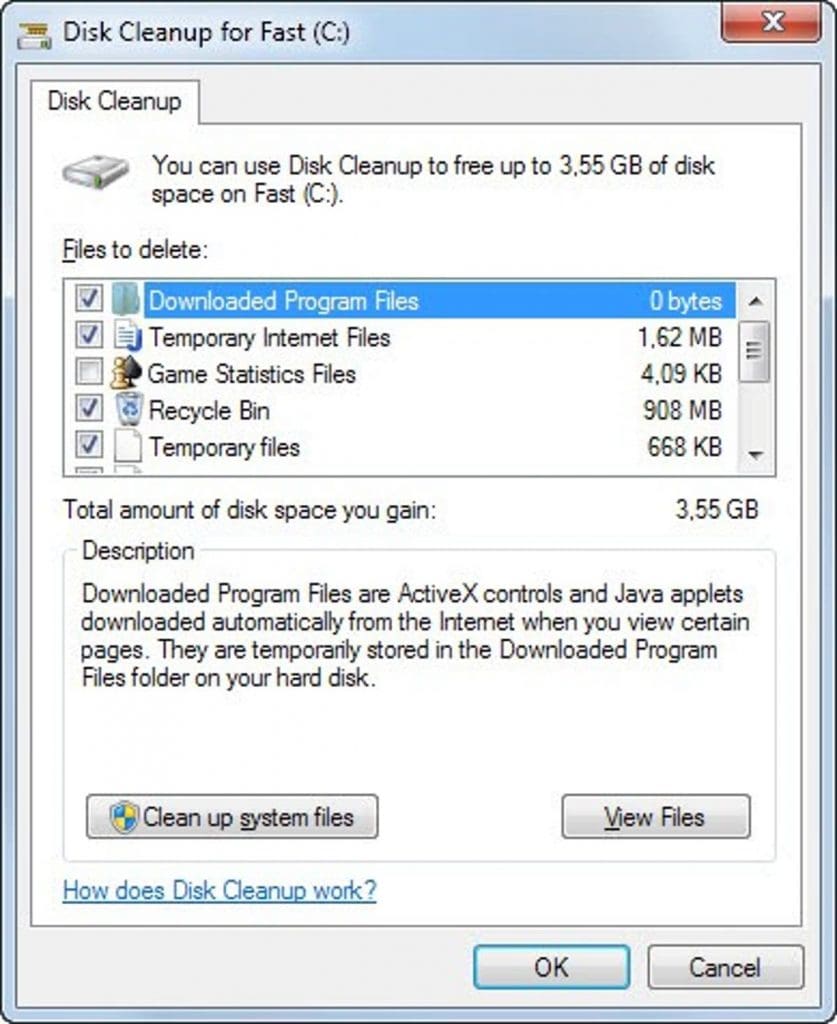
- The very first step is to click o the start option.
- Next, you are needed to look for the command option.
- After that, you are needed to hit the enter button.
- Thereafter, you will be needed to press the ctrl and the shift button together.
- Now, the user is required to open the box that is present with the permission box and after that, you will have to press the enter button.
- Now, a new command prompt will open up on the screen.
- After this, you will have to type cleanmgr and then press the enter button.
- Further, it will open up the disk cleaner. It will then provide you with a list of temporary files or cache files.
- Once done, you will have to mark the options that you want to delete and proceed.
Restore Windows
The next method is to restore the Windows backup file on your system from the recent point. Follow the steps mentioned.
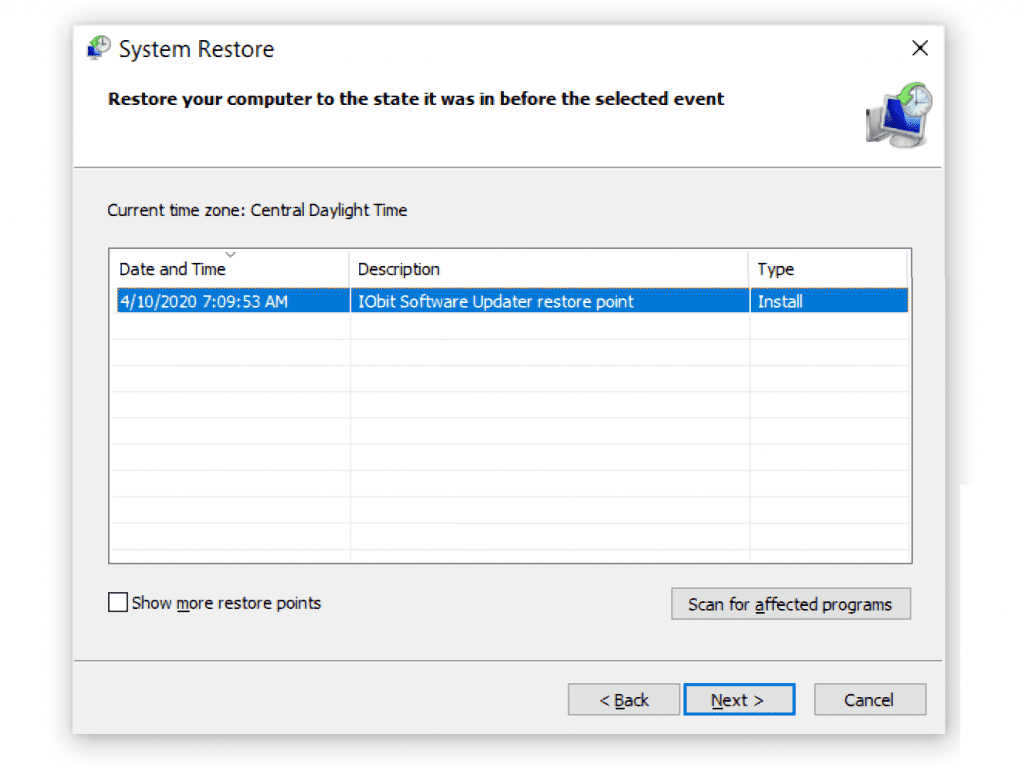
- The first method is to go to the start option.
- After this, you will have to type system restore in the search bar.
- After this, you will have to find the system option and then click on it.
- Next, you are needed to enter the credentials.
- After this, you will need to select the recent restore point and then proceed with the steps to restore the backup.
Reinstall the QuickBooks
The next solution is to uninstall and then again install the QuickBooks on your system. Follow the steps mentioned below.
For Windows 7
- The very initial step is to go to the start option and then go to the programs option.
- After this, you will have to click on the control panel option.
- next, you are needed to click on the program option and then find the QuickBooks option.
- After this, you will be required to uninstall the QuickBooks application.
- Lastly, you will need to follow the instructions provided on the screen.
For Windows 8
- The very first step is to go to the start option and then open the control panel.
- In the control panel, you will be needed to click on the programs option.
- After this, from the list of programs, you are needed to select the QuickBooks option and then choose to uninstall it.
- After this, you will be required to carry out the uninstallation process according to the instructions on the screen.
Set Your Internet Explorer
Here are the steps that you must follow in order to set up your internet explorer.
- Start your computer system.
- Then, open your internet explorer.
- Locate the setting option in your internet explorer.
- Single-click on the Internet option.
- After that, click once on the tab security.
- Tap on the sites option.
- Enter QuickBooks.com and Intuit.com to the address bar of Add this website to the zone, and click on Add option.
- At last, tap on the Close button followed by apply and ok options.
Re-Validate the Payroll Subscription
Follow the below-mentioned steps to validate your payroll subscription again.
- To start with, launch your QBs software.
- Second, choose the employees tab.
- Now, single-click on the tab My Payroll Service.
- Once done, locate the Accounting/Billing Information option, and click on it.
- After that, you will see the QBs payroll account maintenance page.
- Thereafter, you will have to manually close this page.
- Moving ahead, you need to re-validate your payroll subscription in the QBs software.
- Once done with the re-validation process, you need to update your QBs desktop app again.
Repair QuickBooks File Copy Services
You must follow the steps that are mentioned below to fix the QBs File copy services.
- First and foremost, locate the start button.
- Second, type up services in the search bar, and hit enter.
- Once done, you will see the services listed on the display.
- Moving ahead, you need to search the Intuit QBs File copy services from the services list.
- After finding the FCS, right-click on it, and select the properties option.
- Next, locate the start-up option and you have to choose the manual option, and click OK.
Conclusion:
We hope that all the methods that we have discussed with you above will help you to get rid of the QuickBooks error 15243. We hope that you found the article beneficial and you benefitted from it. In case you are still facing the same error, you can call our support team and they will help you with it.
Frequently Asked Questions
Q.1 – What is error 15243 on QuickBooks?
Answer – QuickBooks error 15243 occurs mainly due to two reasons. The first is when you’re updating QuickBooks Payroll or Desktop and the second is when QuickBooks File Copy Service (FCS) stops working. When you see this error, it’s important to first check if FCS is running. If it’s not, then you need to restart it. If that doesn’t work, you can try turning off your firewall and then updating QuickBooks again. If you’re still seeing the error, it’s likely because of a damaged Windows installation. In this case, you’ll need to repair your Windows installation. You can do this by running the QuickBooks Install Diagnostic Tool. This will repair any damaged files that are preventing QuickBooks from updating properly.Q.2 – How do I reinstall QuickBooks after computer crash?
Answer – After a computer crash, you will need to reinstall QuickBooks. Fortunately, the process is relatively simple.- First, you will need to uninstall QuickBooks from your computer. To do this, open the Control Panel and select “Add or Remove Programs.”
- Locate QuickBooks in the list of installed programs and click “Remove.” Once QuickBooks has been uninstalled, you will need to download and install the latest version.
- Download the QuickBooks installation file from the Intuit website. Be sure to select the version of QuickBooks that is compatible with your operating system.
- Once the installation file has finished downloading, double-click on it to begin the installation process. Follow the prompts to complete the installation.
- Finally, start QuickBooks and activate it using your license number. If you don’t have your license number, you can find it on your order confirmation email or invoice.
Q.3 – How do I restore QuickBooks?
Answer – While QuickBooks can be extremely helpful in keeping business finances organized, the software can sometimes become corrupted or damaged. When this happens, it may be necessary to restore QuickBooks from a backup.- First, open the QuickBooks software and navigate to the “File” menu. Then, click on “Open or Restore Company.” Next, select “Restore a backup copy” and click “Next.”
- Now select the “Local backup” and select Next.
- Finally, choose the backup file that you want to restore and follow the prompts to complete the restoration process.
- Click “Next”.
- If asked, click the “Save” option and respond accordingly to any messages QuickBooks might display.