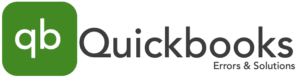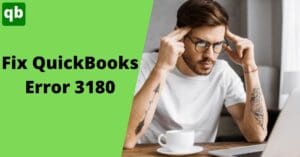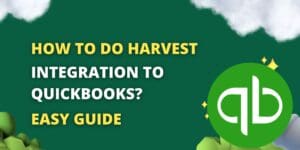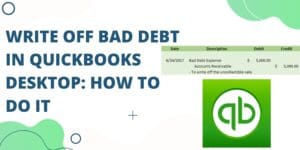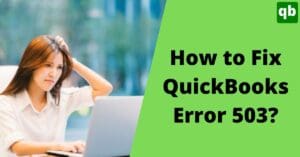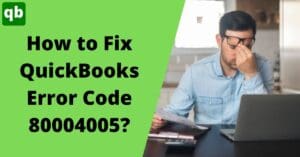Import QBO File into QuickBooks Desktop
Call us for instant help – We are available 24*7
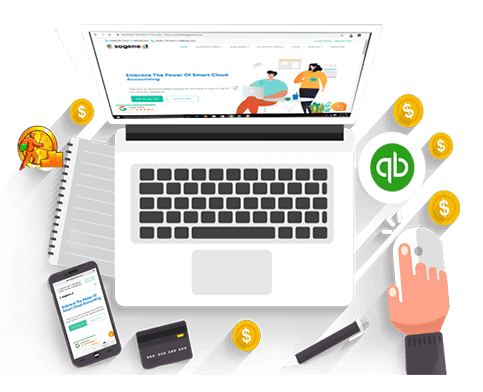
QuickBooks has helped several firms from small to midsize to manage their accounting and auditing needs. With its advanced bookkeeping features and regular updates, it has always maintained its place on the top. The very basic facility that helps Quickbooks to record and manage all your books precisely is its connecting the bank and credit card feature.
If you have an online bank account that efficiently connects with your QB banks feed (view) section, it will be easier for you to automate the transaction with quick approval. It works from the head of the account and saves time. However, all your banking activities, when updated automatically, can get downloaded in QuickBooks GL as a default copy or QBO. It is a bank statement file. You can import QBO files into QuickBooks desktop. To know more about it, keep reading the article.
What is a QBO File?
QuickBooks is an accounting software that caters to your personal and professional accounting needs. However, in order to do that you need your bank statements downloaded. This is where the QBO file comes into being. QBO is short for QuickBooks online bank statement file. This file is used by QuickBooks during opening your bank transactions. Basically, the transactions that you open into QuickBooks are stored in the QuickBooks online file. The QBO file has all your online bank statement transitions downloaded. Therefore, we can say that the QBO file contains an electronic statement of your bank that it has downloaded from your financial institution’s (bank) page.How to Import QBO File into QuickBooks Desktop?
If you can’t import a QBO file into QuickBooks desktop, see the step-by-step process below.- Open your QuickBooks Desktop application with login details.
- Go to File Menu and scroll down for Utilities and tap on Import.
- Now, select Web Connect Files.
- Choose the “QBO file” you downloaded.
- Click on “Use an Existing QuickBooks Account” to select “Bank Name.”
- Click “Continue” to see the QuickBooks online bank account for all transactions.
- Finally, the data import is complete.
- Now, hit “Transaction List” for transaction review.
How to Make A Rule? (Import QBO File into QuickBooks Desktop)
After knowing how to import a QBO file into QuickBooks desktop, you must apply the method to make rules after file upload.- Go to the “Rule” and select “Manage Rules” from the drop-down list and choose “Add New.”
- Write the Rule Name.
- Move to the Description field and enter the “Common Contains” of the memo.
- Click “Rename” and write the payee field to choose “Add.”
- Choose the category and write the “accounting field.”
- Click “Save.”
- Choose the “Rule” you want to be modified.
- Go to the “Action Column” and choose “Edit Rule or Delete Rule” from the drop-down list.
- Edit Rule is for the change in the Rule.
- Delete Rule is for deleting the Rule.
- Start by opening your QuickBooks online account.
- Go to the banking section and open your already existing account.
- You will see a file upload option on the top right corner of your screen. Tap on it.
- Now, hit the browse tab.
- Look for the QBO file and tap on open.
- Hit next. To be sure that you have selected the correct file, review it through date range, account ID, file name, etc.
- After precisely checking, if the file is correct, hit next.
- This will import the file. Once completed, hit next again.
- If you wish to review the transactions, you can do so by entering the for review section.
- In this section, you will have to mark them to their merge vendors and categorize the transactions.
Importing QBO File
The initial importing procedure of windows and mac is a little different. The steps in the start are different but the later points are just the same. Below stated are the steps you need to follow for importing QBO files.For Windows Users:
Before you start importing, you need to look for the yellow strike icon. This icon means that the virtual direct download feature is turned on. This is because you do not want new transactions to download whilst you are importing the file. It can cause issues not only importing but also otherwise.-
- In QuickBooks, open the lists menu.
- Go to the Chart of Accounts.
- If you see a yellow strike icon, move forward. Or else skip directly to the importing procedure.
- Click right on the edit account option.
- Hit the option bank feed settings.
- Then tap on deactivate all online services options.
- Repeat these steps if the yellow icon persists.
- Next, you will have to follow the usual importing procedure.
- File > utilities > import > web connect files.
- Select the QBO file to import.
- Choose the existing account and its data > continue.
- Review by going to the transaction lists option.
For MAC Users:
Likewise, in MAC you will see a blue ball icon instead of yellow strike icon. Both these depict the same thing and to turn it off, here is what you need to do:-
- Go to the lists menu.
- Open Chart of Accounts.
- Right click on the edit account.
- Tap on the online settings section.
- Hit not enabled > save > ok.
- Check for the gear icon. If it persists, repeat.
- Next, you will have to follow the usual importing procedure.
- File > utilities > import > web connect files.
- Select the QBO file to import.
- Choose the existing account and its data > continue.
- Review by going to the transaction lists option.
Why Do You Need To Import QBO Files To QuickBooks?
QuickBooks is famous for its accounting services. However, it will not be able to help you out if you do not have any bank transactions or entries to enter into the books and manage them. Therefore, by importing QBO file, you will:- Give access permission to QuickBooks for your account.
- Not having to enter the data manually, thus saving time and effort.
- Be keeping all your books completely up to date.
- Make the reconciliation in QuickBooks procedure much easier and simpler in case of data loss from either one of the files. (QBO or QuickBooks)
- Not miss out on any report or transaction.
- Easily review all your expenses through the books that QuickBooks will maintain using QBO imported transactions.
How Often Do You Need To Import QBO Files Into QuickBooks?
Most of the users have this question. Well, if you are worried about loss of data from your bank statements, it is not possible. This is because that data is already with your bank and it is also downloaded in a QBO file. Since the basic term period for the reports (profit and loss statement, cash flow etc.) is yearly, you do not need to import the QBO file more than once in a month. Although if you need to generate the reports in less time, then do it more frequently. Having said that, the bank and credit card transactions are imported every time you receive a statement. This will help you keep a proper record on when you have last imported it and manage all your books wisely.Conclusion
That’s all from our side. We have given you a complete description of how to import QBO files into QuickBooks desktop. You can go through the step-by-step guide to import your file after downloading QuickBooks GL. Moreover, change or delete the rules regarding your online banking transactions. In case you still have any doubts regarding Quickbooks, you can get in touch with our support team. We have compiled a group of certified Quickbooks experts, who are all professionally trained and are available 24 hours for your service. Our team will help you with a good solution for your question.Frequently Asked Questions
Q.1 How to Import QBO File into QuickBooks Desktop?
- Select Web Connect Files via File Menu> Utilities and Import.
- Select the download files
- Choose “Use an Existing QuickBooks Account” and Bank Name.
- Hit Continue to import the QBO file into QuickBooks Desktop.
Q.2 How Can I Open the QBO File in QuickBooks?
- First, open the QuickBooks account.
- Choose your reports to export them.
- After the successful export in excel, open the QBO file in QuickBooks.