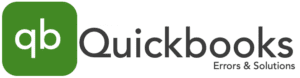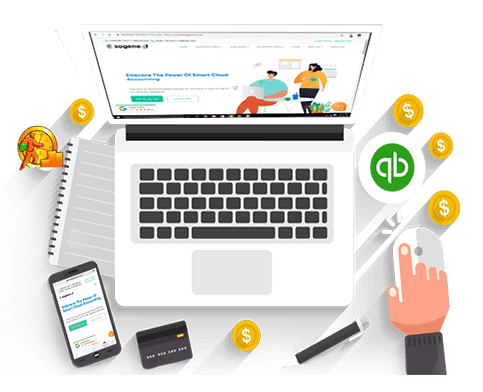
If you are using the QuickBooks enterprise version, then you might use the inventory to manage the stocks of your company. Inventory is said to be a visual representation of all the selling, buying, and maintenance of the products of a company. QuickBooks in its enterprise version provides a user with the feature of inventory and most of the people use it. QuickBooks has introduced a feature of QuickBooks Advanced Inventory to enable the users to manage all the inventories in a single place.
You can now easily manage the inventory and keep a track of your products. You will need a license number for the inventory to keep a track of all your products even if they are present on some other platform or website. In this article, we are going to talk about how you can turn on QuickBooks advanced inventory feature on your system.

What Is QuickBooks Advanced Inventory?
With the help of advanced inventory in QuickBooks, you can have a separate reorder point for each site. The best feature of QuickBooks advanced inventory is it already signifies you if you are running low on any site. But to use this feature, you will need to pay an extra fee. This feature is only available with QuickBooks Diamond and Platinum editions. But if you have an enterprise and need a tool to manage them separately then QuickBooks advanced inventory tool is worth investing your money.
Benefits of Using the QuickBooks Advanced Inventory Feature
We have mentioned a list of all the reasons why you should use the advanced inventory feature on your system:
- It is time-saving as it provides you with the information of all your products irrespective of the website or source they are stored in.
- It will make it much easier for the user to scan the codes.
- You will be easily able to track the number of your lot or the serial number to track the product.
- With the advanced inventory in QuickBooks, you can also trace the bin number.
- You will be able to send one item from one inventory to the other with the help of the QuickBooks advanced inventory.
Read more - How should you download and Install QuickBooks?The Process to Turn on the QuickBooks Advanced Inventory
Here is a stepwise process of how you can turn on the QuickBooks advanced inventory feature in the QuickBooks desktop.
- The first step is to operate the QuickBooks software and then go to the preferences option.
- Now it will redirect you to a new window. There you will see an option for inventory.
- Click on the option.
- Now, it will go to the next prompt providing you with the two options. You are required to click on the option for the preferences of the company.

- Next, it will redirect you to the other window and in that window, you will get an option for the advance inventory. Click on the same.
- Next, you will be required to choose the option for multiple inventories.

- Save the settings that you have made by hitting the ok button.
- You will now be redirected back to the preference window, save the settings and close the window.
- Check if the advance inventory is enabled or not.
The Process to Activate the QuickBooks Advanced Inventory
After that, you have turned on the QuickBooks advanced inventory feature on your system, the next step is to activate it. Follow the steps mentioned below:
- The first step is to sync your license to the enterprise software and then you can work on the advanced inventory tool.
- You can sync the license by clicking on the help option.
- After this, you will have to click on the option to sync the license.
Steps to Follow if You are Facing Any Error While Syncing
If you are not able to sync the license, you are required to follow the steps mentioned below to resolve the error:
- The first step in this process is to use the reboot.dat file.
- After that, you are required to repair the components of Microsoft and other related files. If you do not how to do the same, you can install the QuickBooks install tool on your system.
- We will recommend you to download the QuickBooks tool hub to resolve the errors that you are facing.
Conclusion
Frequently Asked Questions
Yes, you can find the inventory system in QuickBooks. Well, QuickBooks online has everything for you. You can manage your inventories here without hassles.
Yes, QuickBooks online support you in every way possible to manage your inventory; thus, it provides you with the best of the advanced track inventory feature.
QuickBooks online advanced can help you to have an outstanding pace of working. You can do too much in less time.