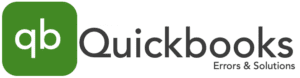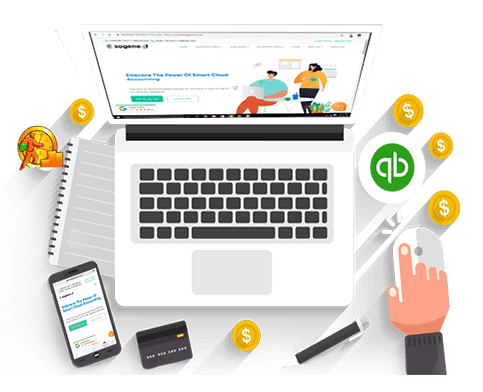
Most of the QuickBooks users face QuickBooks Error H505. It is one of the common errors that a QuickBooks user often faces. Usually, users face this error when they try to access a file that is not present on their system but is present on another system. This error can occur if your hosting configurations are not correct or your antivirus is not allowing your system to work. This article is to help you to resolve this error. We have mentioned all the possible solutions that you can try to solve the error, whichever suits you the best.
The most common occurrence for QuickBooks Error H505 is when users attempt to switch between single-user or multi-user modes on QuickBooks Desktop and the application is unable to establish a connection to the server.
What Is QuickBooks Error H505?

Causes Of QuickBooks Error H505
- Damaged or incorrect ND files.
- QuickBooksDBXX and QBCFMonitor service is not working.
- Inability to locate the server IP address.
- Hosting configurations that are not correct.
- Host mode is disabled for the server.
- The firewall’s settings are not correct.
- Problems related to DNS settings.
Methods To Resolve QuickBooks Error H505
Here is a list of all the possible ways in which you can try to resolve this error. We have mentioned every solution in detail.
Method 1: Use QuickBooks File Doctor Tool

This error can be caused by several factors such as incorrect hosting setup, damaged or corrupt QuickBooks file, etc. However, QuickBooks provides a built-in tool called QuickBooks File Doctor that can be used to fix this error. Here are the steps to use QuickBooks file doctor to fix QuickBooks error H505:
- Download the QuickBooks File Doctor tool from the official QuickBooks website.
- Install and run the QuickBooks File Doctor tool on your computer.
- Select the option ‘Run QuickBooks File Doctor.
- QuickBooks File Doctor will now scan your QuickBooks company file and fix the error.
- Once the QuickBooks File Doctor tool completes the repair process, restart QuickBooks and open your company file.
If you are still facing QuickBooks Error H505 or any other QuickBooks errors, you can look out for other solutions provided below.
Method 2: Create a New Folder for the Company Files

To create a new folder, follow the below steps:
- The first thing that you need to do is to create a replacement folder in the system you are hosting from. Once you have done that, You need to provide access to your original file to share the files.
- The next thing that you have to do is to find the .qbw file and copy it to the new folder.
- Once you have done that, you can use the file from the new folder.
Method 3: Allow QuickBooks to Share by Opening the Required Ports
Follow the below steps to use this method. This has been divided into three steps and its sub-steps.
Check the Firewall Settings
- The first thing is to open the panel of your firewall. You can search for it using the search bar. When the window opens, go to the advance setting tab.
- In this tab, you will see an option for outbound rules. go to the new rules option.

- Look for the port option and press enter.
- You will see a TCP option. Click on it and in your local ports enter the information mentioned below:
1. 8019, 56728,55378 to 55382 if you are using QuickBooks 2018.
2. 8019, 56727,55373 to 55377 in case you are working with QuickBooks 2017.
3. 8019, 56726,55368 to 55372 only when you are running QuickBooks 2016.
4. 8019, 56725,55363 to 55367 if you are operating QuickBooks 2015.

- Once you have done this, submit it.
- You will be required to repeat all the above steps for inbound rules.
- After this, you will have to start using the QuickBooks multi-user mode.
Enable the Network Discovery Option
- Again go to the firewall window.
- On the left of the screen, you will see an option to allow an app and grant permissions.
- There you will see an option named modification.
- In that option, you will have to enable the network discovery option and submit it.
Note Down Your Server Name
- Open your command prompt.
- In your command prompt, enter config/all.
- You will be provided with your system’s configuration. You will see the IP configuration there. You can look for your hostname there.
- Where you will find your hostname, on its right you can see your server name. Note it down.
Method 4: Changes Your Hosted File
- First, you will have to find the location of your host file. If you don’t know how to do it read the above method to get the information about your host file.

- Then you will have to go to My computer.
- In your C drive, you can find the driver folder.
- There you will see a host file. Edit your host file using notepad.
- You will have to fill in your IP address and your computer name. Keep in mind that you use the Tab button for space rather than using the space button itself.
- Once you have made all the changes and saved the file. Go to QuickBooks and open it in multiple user modes.
Method 5: Check If Your Services are Working Correctly
- If you want to access the services that are running on your system, you will have to look to open the window dialogue box. In the search bar, enter services.msc.
- A list of all the services will be present on your system. Sort the services according to their name.
- Once sorted, look for the QuickBooks Database Server Manager.
- Go to the properties of this service and find the startup type option. There you will have to set it as automatic. You must make sure that the status of the app should be running.

- If it is not running, make sure you start it first. After this, you will have to go to the recovery tab and find the failure option. Restart your service.
- In case your service refuses to start or work, you will have to go to the login option and look for the browser option.

- In that browser option, you will be required to enter the name of your system in the object name field.
- Once you have found your system, you will be required to enter your password as admin and submit it.
- Now you can again try to restart your service.
Method 6: Resolve data damage in the company file
Follow the steps given below if the data in the company file is damaged:
Step 1: Run verify & Rebuild data utility
These unique tools Verify and Rebuild Data, scan the company file, find flaws, display them to you with the Verify Data scan, & fix them with Rebuild Data. The following are the steps needed to execute Verify and Rebuild Data:
- Select Utilities from the File menu, and then choose Rebuild Data.

- Click OK after the QuickBooks Information window has opened. Then, build a backup by following the on-screen directions.
- The tool may take a while to fix your file, so please be patient. If your mouse is working, QuickBooks is still operating even if it doesn’t seem to be responding.
- Select OK when the Rebuild Data tool has finished its work.
- Go back to the File menu, select Utilities, and then select Verify Data.

- At this point, the tool should be able to check your file for any possible data problems.
- Click OK to keep using your company file without data loss if QuickBooks displays no issues.
- Select Rebuild Now if QuickBooks detects a problem with your company file.
Step 2: Seek assistance from QuickBooks File Doctor
QuickBooks Tool Hub offers another excellent solution for the H505 QB desktop issue. If the error is due to data damage, consider using the QB File Doctor to resolve it as follows:
- Launch the QuickBooks tool hub.
- Click on Company File Issues.
- Click “Run QuickBooks File Doctor.” You must wait a moment.

- Select your damaged company file from the drop-down menu in QB File Doctor. If it is not displayed, choose Browse and search for your file.
- Click Continue after selecting the top option and verifying your file and network.
- After entering your QB admin password, click Next.
Conclusion
We assume that till now your error has been resolved by following the methods that we have mentioned in the above section of this article. In case you still face the QuickBooks error H505, you can contact our customer support and they will guide you on how to resolve the QuickBooks h505 error.
Frequently Asked Questions
H202 is a multi-user connection error that usually occurs when you try to switch to the multi-user mode or when you are trying to access your company file from a different computer. There can be many reasons for this error, such as incorrect DNS settings, port issues, or firewall restrictions. This error means the multi-user connection to your server is being blocked by something.
To fix the H505 error, you will need to ensure that QuickBooks can communicate with the company file. This can be done by opening the QuickBooks ports in the firewall, or by copying the company file to the same computer as QuickBooks. In some cases, you may also need to disable your antivirus software or edit your Windows host file. You can also go through the solutions mentioned above to fix QuickBooks error code H505.
The error code H505 usually occurs on Windows Vista, Windows XP, Windows 7, etc.202.
The QuickBooks error H505 occurs in the following situations:
- The codes that cause multi-user failure are H202, H505, and 6190 816. Workstations cannot connect to the server when it is in multi-user mode. Even though you are already in multi-user mode, the program indicates that someone has launched it and that you must switch to multi-user mode.
- You can run into error codes H202 or H505 after configuring the multi-user connection on a new computer or Windows OS. These errors prevent the system from supporting multi-user mode. There may not be much of a difference between your machine settings.
- You must log in to the server because of the H505 / connection loss issue. The network may also be adequately established, and the database is accessible.
- A bothersome issue with H505 keeps coming up, requiring manual restarts each time the QBDB service is halted.
- When you open QB, the error h202 / h505 appears. If not, it indicates that you are unable to access the database. The Database Server crashes when an attempt is made to open the QB file.
- QuickBooks error H505 prevents the application from operating effectively.
QuickBooks can access a company file in a network and multi-user environment due to a setup file called a .ND (Network Data). Error H505 may occur if QuickBooks cannot identify the computer holding the file because it is corrupted, inaccurate, or absent.