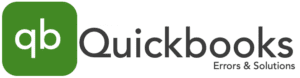What is purchase order in quickBooks?
[full explained]
Call us for instant help – We are available 24*7
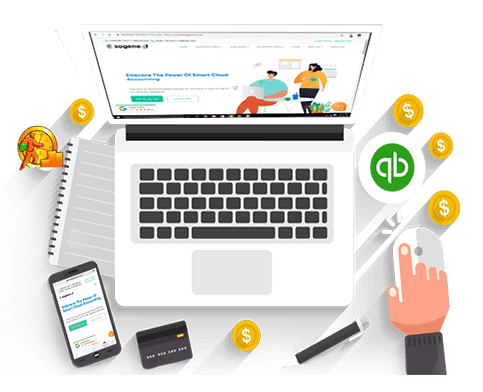
QuickBooks offers a wide variety of features like sales receipt, managing account, and purchase order in QuickBooks. Being an accounting software, it is important that QuickBooks need to track every penny coming in or going out. Therefore, it isn’t just about managing accounts, it is also about managing everything related to it and more.
“I have been using QuickBooks for a long time and used other accounting software too, but nothing is as good as QuickBooks when it comes to features and affordability. I work at a wholesale clothing company and we need to create a purchase order on a daily basis. To be very honest, purchase order in QuickBooks online has changed a lot for me. We can not only create our own but also use templates or even customize them as per the requirements.”
This article focuses on the purchase order in QuickBooks and how to create a purchase order in QuickBooks. If you want to grasp this particular feature and run it like a pro, stick to the end.
What Is Purchase Order in QuickBooks?

As the name suggests, a purchase order is an order for purchase. This means when a buyer needs certain goods or services, they draw a purchase order toward the supplier. A purchase order in QuickBooks Online serves the purpose of telling the supplier that you, being the buyer, need to purchase/buy some items.
- It acts as proof that you placed an order for certain goods/services and will pay for the same in the future.
- A purchase order in QuickBooks defines the terms of purchase or the order you placed through that.
- It helps staff from either supplier or buyer side to engage in sending or accepting goods or services that you did not ask for.
- When the supplier receives the purchase order, they accept it and this means that they accept the norms of the order.
- The purchase order in QuickBooks online defines any customization you need in the products or requested services.
- Purchase orders can also be used to manage inventory accounts and finances for the future.
Read More - How to Setup QuickBooks Advanced Inventory?Purpose of Purchase Order in QuickBooks
 “Just the other day, I received the items we requested via a purchase order. However, the parcel had products that did not require and since I had already made the payment, it created a huge mess. We ended up with goods that are not of our use and spent money on the same. This all happened because I did not have the purchase order available at the time of billing as I used a different software for creating a purchase order. That is when I realized the importance of creating a purchase order in QuickBooks.”
“Just the other day, I received the items we requested via a purchase order. However, the parcel had products that did not require and since I had already made the payment, it created a huge mess. We ended up with goods that are not of our use and spent money on the same. This all happened because I did not have the purchase order available at the time of billing as I used a different software for creating a purchase order. That is when I realized the importance of creating a purchase order in QuickBooks.”
It is not necessary to create purchase order in QuickBooks, however, as it helps to keep the purchase order handy and available. When you use purchase order in QuickBooks online, you get to customize it as per the requirements. It further helps in managing inventory accounts and keeping a record of cash flow. Nonetheless, you can only do that if the purchase order is available readily all the time.
Moreover, it is only a smart choice for creating a purchase order in QuickBooks if you’re paying your bills and managing the accounts through the same. This would help in preventing the purchase of items that you did not order and are not of your use. It further helps in tallying the receipts and managing all the accounts as per.
Purchase Order in QuickBooks: Things to Include
How to design and how to create purchase order in QuickBooks totally depends on you. The looks of it are customizable and you can add or design it in whichever way you want. However, there are details that are necessary to add in purchase order in QuickBooks online. These are:
- Details of the buyer (name and contact)
- Item details (name and product number)
- Price of each item.
- Name and contact details of the seller.
- Quantity of each item.
- Price of the item as per the quantity.
- Method of payment.
- The expected date of delivery.
- Any customization or special request.
- Date of placing the order
- Details of coupons or discount (if any)
Read More - What is a Sales Receipt in QuickBooks?How to Create Purchase Order in QuickBooks?
In order to understand how to create a purchase order in QuickBooks it is necessary to know what purchase order in QuickBooks online is. Now that you are well aware of that, let’s hop on to creating a purchase order in QuickBooks. Steps on how to create purchase order in QuickBooks are pretty easy. The only thing you need to keep in mind is that you follow them precisely.
Below available are detailed yet brief instructions on how to create a purchase order in QuickBooks.
Stage 1: Switch on the PO
Now that you are starting with creating a purchase order in QuickBooks, you need to first turn this feature on. Before any further delay, let’s get onto the same.
- Locate a gear icon and tap open it to open settings.
- Go to the account and settings tab.
- Next, tap on expenses.
- Click on the purchase order and then edit.
- Use the slider to switch on Use purchase orders.
- Here, if you wish to add custom fields, you can do the same. (up to 3 custom fields)
- You can also add a default message on purchase orders.
- Once done, click save > done.
Stage 2: Creating a Purchase Order in QuickBooks
Now that you’ve turned on purchase order in QuickBooks, you can start creating a purchase order in QuickBooks. Below enlisted are the steps on how to create a purchase order in QuickBooks. Follow these precisely:
- Look for +NEW icon.
- Create a new purchase order by tapping on Purchase Order.

- When you tap on supplier/vendor. A drop-down list will appear.
- Select a vendor.
- Next, you are gonna have to enter the mailing address.
- In case if the shipment is directly to the customer, tap on the ship to option.
- From the drop-down list, select ship via option.
- Verify and ensure the correct shipping address.
- Enter the date of the purchase order.
- Now hit the settings option.
- Navigate to choose what you use tab.
- To add custom fields, choose the link.
- After this, from the item details option, add the products you wish to purchase.
- Tap on Finish to proceed. Finally, close it.
- If you want to send, tap on the save and send option instead of save and close.
Stage 3: Changing the Status of the Purchase Order
Now that you have created the purchase order and sent it to the vendor, all you have to do is wait for it to be accepted. Once it is accepted, it goes into your billing account, as it becomes a bill that is due. Once this happens, you need to change the status of the purchase order in QuickBooks.
- Initially, tap on the +NEW icon.
- Tap on expense, cheque, or bill.
- Tap on the payee, a drop-down list will appear.
- Select a vendor.
- You will also see open purchase order window.
- If you want to add a purchase order, hit the add button.
- Now, you will have to add products/services as per the purchase order, which will be visible in the items details section.
- If an item is to be billed, tick the box beside billable.
- Now, add the customer by tapping on the customer option for drawing a bill.
- Finally, hit save and close.

- The status of a purchase order will automatically be changed from open to closed.
Read More - How to Fix QuickBooks Error Missing Name List Problem?Stage 4: Finally, View the PO
After you’ve completed all the steps, you can opt for viewing the purchase order, if you wish to. Follow the steps in case you want to check and view the purchase order in QuickBooks Online:
- Open QuickBooks.
- Go to the reports menu.
- You’ll see a list of reports.
- Open Purchase Order List report.
- Purchase by Vendor Detail report.
- Open Purchase Order Detail Report.
- Purchase by Service Detail Report.
- Select whichever report you wish to view and run them.
Conclusion
A purchase order in QuickBooks is used to place orders. It is sent by the buyer to the supplier with all necessary details of items or services and customizations. It is proof that you have requested the goods or services and will pay for the same in the future. By creating a purchase order in QuickBooks, you avoid purchasing and paying for unnecessary items by cross-checking the bill.
With the help of the above article, you will be able to create, send and view purchase orders in QuickBooks in just four simple steps. All you have to do is follow the instructions precisely. However, keep this in mind that QuickBooks launches regular updates and therefore some steps might be different. But can be performed without mistake if you choose to be a smart follower.
Frequently Asked Questions
Using POs in QuickBooks is easy; you can follow the below written steps to use purchase orders in QuickBooks. Open settings and select an account. Now, click on the expense tab. Here, you can see the purchase order section; click on the edit icon. Here, you can turn on the option of using the purchase order. Now, save the changes you have made and then tap on Done to use.
For issuing a purchase order, you will be required to create it first. Let’s check how you can do so.
- Turn on the purchase order in QuickBooks first.
- Now, get into your vendor list and click on the option of creating PO.
- Here, you will see the vendor drop-down menu.
- Select the vendor for whom you want to create a purchase order.
- Fill out the further details and get done with the issuing.
Converting a PO into an invoice is not that easy to perform. Well, you can do this simply by following the below written steps.
- Click on the expense tab and click on the vendor’s section.
- Look for the vendor for which you have already created a purchase order.
- Get into the vendor’s screen and select the purchase order from the transaction list.
- Now, open the purchase order screen and click the “copy to bill” button coming next to the amount.