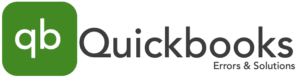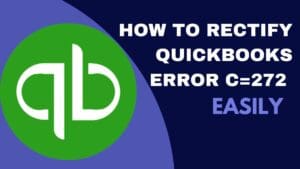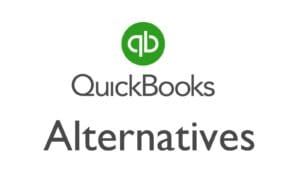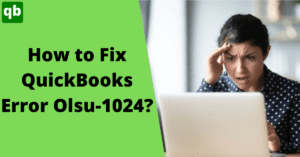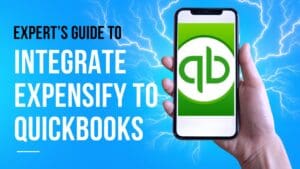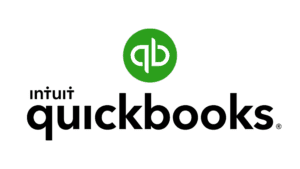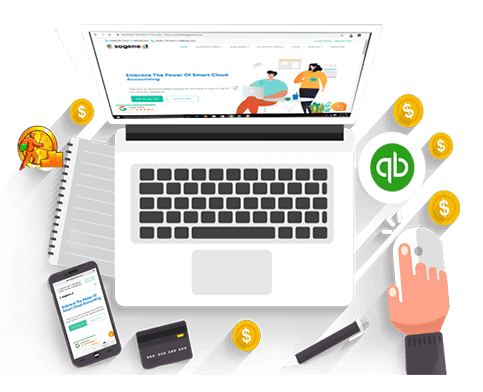
A payroll subscription in QuickBooks is the best investment for keeping precise updates on the employees in the organization. QuickBooks desktop provides this tool and multiplies its functions and other business-related benefits. On the contrary, it is same-level annoying when the subscription package expires and the screen pops up with the QuickBooks error ps060 message: “Current Enhanced Payroll Service is Unavailable.” If your payroll subscription is also unresponsive and requires immediate resolution of the same, keep reading our article to remove this popup on the device & fix all the emerging issues.
What is QuickBooks Error PS060?
The PS060 error in the QuickBooks desktop is one of the PS series/payroll-related errors of the QuickBooks accounting software. You regularly work on your payroll tool, but unexpectedly a message (payroll service is currently unavailable) occurs on the screen disrupting the payroll operation. That could be the prospect of multiple causes besides subscription package invalidation.
Read More - How to Record Credit Card Payment In Quickbooks?Possible Causes of QuickBooks Error PS060
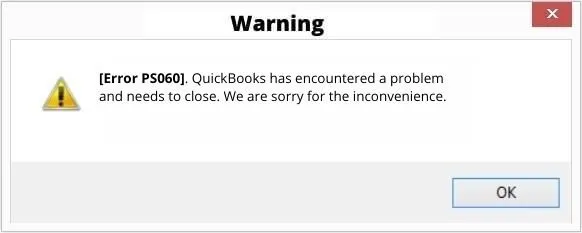
Let’s see how many causes can relate to this error besides the inability to renew the subscription package. Here we go:
- If the Intuit server is down for the process.
- Furthermore, you have the outdated version of QuickBooks Desktop Payroll.
- New QuickBooks Desktop Installation.
- QuickBooks software got blocked by mediator party security software.
- Viruses and Malware.
- Auto-renewal option triggers the wrong credit card or payment method information.
- Incorrect date & time settings in the Windows operating system.
- Unstable Internet connection.
Troubleshooting Solutions of QuickBooks Error PS060
You can eliminate the QuickBooks payroll error ps060 with the help of the below-given methods.
Fix 1. Download-Install the Latest version of QuickBooks Desktop
Intuit server can’t work properly if you have an outdated version of QuickBooks. Go through the steps below to troubleshoot QuickBooks error code PS060.
- Visit the Help Center of QuickBooks desktop.
- Select the “Update QuickBooks.”
- Press the “Update Now”.
- Hit the “Get Updates” to finish the download/install of QBs desktop.
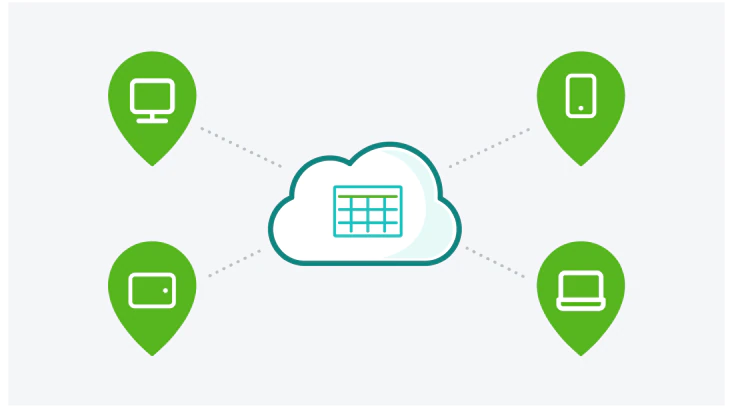
Fix 2. Server Recovery
If PS060 in QuickBooks desktop payroll is because of the down server of Intuit, wait for the recovery of the server with continuous coordination with the client support team.
Fix 3. Credit card or Payment Method Information Correction
The payment method information may be inappropriate to block the auto-renewal of the payroll tool in QuickBooks. We will describe the correction methods for both the desktop and online versions.
QuickBooks Desktop Version
- Login to the QB desktop version to find the “Product & Services” option from the window.
- Hit the “Subscribable Payroll Service”.
- Go to the “Billing Information” for “Payment Method” to click on the “Edit” tab.
- Enter the correct information to press “Save and Close”.
QuickBooks Online Version
- Go to the “Gear Icon” to select “Account and Settings”.
- Tap on the “Billing & Subscription”.
- Find “Payment Method” to click on “Edit”.
- Modify the credit card information and hit “Save Changes”.
The Final Notes
So, if you are one of the unlucky QuickBooks users who have received the PS060 error in QuickBooks desktop payroll, don’t worry. There are a few things that you can do to try and fix it. We’ve outlined them for you in this blog, so be sure to give them a try before giving up on QuickBooks altogether. Have you been able to successfully fix the PS060 error? Let us know how you did it in the comments below.
Frequently Asked Questions
Q.1 – How Do I Fix Error PS038 in QuickBooks Desktop?
Answer – Fix the Error PS038 in QuickBooks Desktop with:
- Update QuickBooks software
- Check the stuck of Paycheck in QuickBooks
- Verify & Rebuild the data
Q.2 – How Do I Uncorrupt a QuickBooks File?
- Run Rebuild Utility
- QuickBooks file doctor utilization Tool.
- Company file repair
Q.3 – How Do I Clear the Cache in QuickBooks Desktop?
- Open the Chrome Browser.
- Click on “More” at the top of the screen
- Press “More Tools”.
- You can select a “Time Range”.
- To delete all, choose “All time”.
- Tap on the “Cookies & Other Site Data” and “Cached Images & Files”.
- Lastly, click on the “Clear Data” tab.