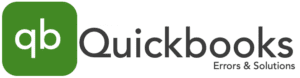How to Import an IIF File into QuickBooks Online
Call us for instant help – We are available 24*7
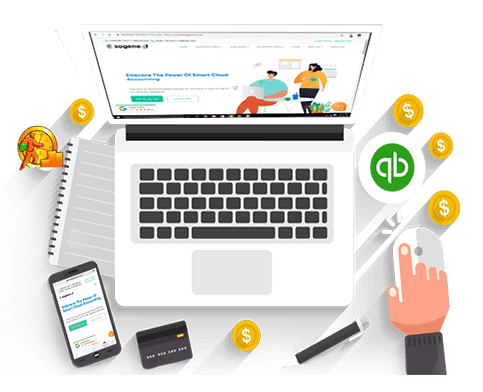
The Inuit interchange file or IIF file is an extension that denotes the file type used to import your company data into QuickBooks accounting software. The files contain ASCII text and are tab-separated value files that use SaansAnt transactions for data transfer from different sources to QuickBooks. This tutorial will describe how to import an IIF file into QuickBooks and give you a complete idea of the text saved in the file. Keep reading!
What Is An IIF File In QuickBooks?
IIF file has the recorded data of your company, like charts of accounts, vendors, and customer details QuickBooks uses for import and export. However, if you don’t have experience formatting DTF files or Delimited text files, IIF extension file creation will be much more complex than other tasks. Usually, the data gets shared or received among two separate QB company files. Before proceeding this way, make sure to take a backup of the company data.
Restrictions in Import and Export
There are many restrictions for the import and export of company files with IIF file extensions. Let’s see some of them listed below.
- QuickBooks users will not face any issues importing the IIF file data. However, there may be some export issues- if you don’t have experience doing this process.
- There is no link between transactions while importing the IIF files.
- In importing the intuit interchange file, the Payment slip and invoice or bill will not link.
Trace the List Before Knowing How to Import an IIF File into QuickBooks
- Chart of Accounts: From the Chart of Accounts or CoA list, you can import Employees, Items, Vendor Type, To do Notes, Shipping Methods, and Sales Tax Codes.
- Customer: Sales Rep, Class, Payment Terms, Other Name lists, and Customer Message.
- Vendor: Customer Type, Job type, Adopted Payment Method, Price level, and Budget.
- Vendor Bills: Client Cash Refund, Transactions (Credit Card), Estimates, Payments received from Customer.
- Vendor Bill Refunds: Refunds to the customers of Credit Cards, Customer Credit Memos, Journal Entries (General), and Purchase Orders.
- Account Balances (Beginning Time): Cash Sales (Customers), Checks, Invoices, Deposits, and Fund transfer
How To Import An IIF File Into QuickBooks Desktop?

Before importing the transactions, you must take the proper backup of the company file.
- Set the “Accounts,” “Items,” “Names,” and “Sales Tax Items” & “Names.”
- There are two ways to go through the setup process.
- Either choose a direct way to enter data into QuickBooks or go for the add codes method in the IIF file to complete the import.
- Without this setup- you may lose a heavy part of your transaction data.
- A/R account can’t get considered a Type A/R account though it is a Type bank account.
- No category can get interchanged with another one.
- Open the “Data File” as an Administrator.
- Go for the “Single User” Mode.
- Open the “File Menu” of your QuickBooks.
- Go for “Utilities.”
- Choose “Import” and select “Import IIF.”
- Find the file you need to import.
- Click “Open” and then select “Ok” to confirm.
Where do the IIF Files Save after the Import into QuickBooks Application?
As soon as you finish the import of the IIF or Intuit interchange file, all the loaded information will get combined into CoA or chart of Accounts, merge vendors in QuickBooks & customers, and other crucial data. However, you can access the data from the “Lists” menu and hit the relevant list.
Alternatives: How to Import an IIF File into QuickBooks Online?
The process to import IIF files into QuickBooks Desktop and Online is similar. We have described the process in our last section. However, now we will take an alternative to import the transaction into QuickBooks Online.
- To follow the QuickBooks alternative, you have to convert the IIF file into “the Excel or the CSV” format, & then you can switch to data import quickly.
- Start opening the file into the “Excel Sheet.”
- Right-click the mouse to change the file extension (.IIF to .xlsx) or convert it into a CSV extension.
- Press Yes to finish the conversion.
Once you complete this process, follow the below-given method for import into QuickBooks Online.
- Open QuickBooks Online and click “Settings” to select Import Data & go to Bank Data.
- Hit Browse to select the “Excel or CSV” format file.
- Click on “Open” and “Next.”
- Select “QuickBooks Account,” & map the “IIF extension file field” via “QuickBooks Field,” and hit the “Next” button.
- Complete Imported data review, hit the “Next” button, and then the “Yes” button to end the process.
How To Export IIF Files Into QuickBooks?

Now, you know how to import an IIF file into QuickBooks. Let’s check how the user can export IIF files from QuickBooks.
- Log in to the company file with Admin details.
- Switch to single-user mode to counter the error.
- Go to the Main “File Menu” and select “Utilities” and then “Export>IIF files.”
- Select the file to be exported and hit the file name to select it.
- Export Windows will open for you.
- Under the “Drop-Down” menu with “Save In,” select the “IIF file” location on your desktop.
- Go for the name field of the file application, delete (*) and rename the file.
- Choose the IIF file type.
- Click on the “Save” button and hit the “Ok” option to save the file successfully.
How to View Exported Files?
- Move to the “File Location.”
- Right-click the file and select the option “Open With.”
- Choose MS Office “Excel Sheet.”
- Use the Wizard permission to convert it as a “Text File.”
- Hit “Next,” then “The Next,” and click “Finish.”
Edit the Exported File
If QuickBooks file wont export to excel so follow these steps:
- Open the IIF file on your desktop.
- Access the “MS Excel.”
- Go to the “File Menu.” and hit open.
- Find the IIF file saved location.
- Under the “File,” select the file type.
- Again select “IIF file” to click on “Open.”
- Under “Import Wizard,” select “Next,” “The Next,” and “Finish.”
- Finally, the file will open the excel for editing.
Conclusion
With the step-by-step guidance of the article, users can quickly practice how to import an IIF file into QuickBooks. For a detailed reference of the process, we have included the imported data list, IIF file saving location, and export process with view and editing options. Moreover, whether you use a new or old version, the procedure is nearly similar so you don’t have to worry about anything. Make sure to take a prior backup of the company file.
Frequently Asked Questions
- Login to QuickBooks Online and go to the “File Menu.”
- Switch to “Single-user” mode from “Multi-user mode“: if it is there.
- After “File Menu,” select “Utilities” and then “Import.”
- Choose “Import IIF” and find the required IIF file.
- Click “Open” and then the “Ok” button.
- Select the “File Menu.”
- Click on “Export” to choose “IIF file” lists.
- Choose any of the files to export.
- Follow Export Window instructions to Convert excel to an IIF file for QuickBooks.