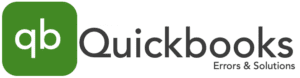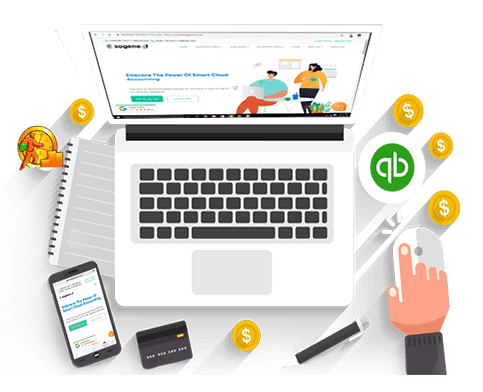
QuickBooks is one of the most famous accounting software that has been used by so many business owners, and it is suitable for almost every kind of business size, but the only drawback to this software is that it also comes with a few errors that are tough to resolve. One of the toughest and most frequent errors that every QuickBooks user will get once in a while is a QuickBooks error 1321. Hence, we are coming up with top notch solutions as prescribed by our high end technical experts to help you.
What Is QuickBooks Error 1321?
QuickBooks error 1321 is a prominent error that you can face while you are installing the QuickBooks. QuickBooks Error 1321 indicates that the installer is not able to write on a file. This can happen because the installer does not have enough permissions to write on a file. It is a prominent error but can be fixed if you simply update the permissions for the installer to access the file. Other than this, a variety of reasons can lead to QuickBooks error 1321. In this article, we are have discussed the different causes and fixes of the QuickBooks error 1321. We have mentioned different ways in which you can tackle the QuickBooks error 1321.

Reasons for QuickBooks Error 1321
A variety of reasons can lead to the occurrence of the QuickBooks error 1321. Some of which we have mentioned in this section of the article.
- The installation process of the QuickBooks file has become even faster than copying any file.
- The other reason can be the incorrect settings of the anti-virus or firewall on the system.
- Permissions of Windows are not granted properly and it is restricting you to access a file that you want.
- The file you are trying to access is already used by other programs or the file is damaged.
Methods For QuickBooks Error 1321
Here are the following troubleshooting methods that you can use to fix the QuickBooks error 1321. A stepwise process is mentioned in each method. You can opt for any method mentioned and if one doesn’t work, you can switch to another.
Method 1: Try to Update Again
The very first solution is to retry the download and then install the update. Follow the steps mentioned.

- Whenever you come across the prompt showing error 1321 in QuickBooks, you are needed to click on the option to retry to download.
- After this, if you still face the error after retrying, you are needed to click on the cancel button.
- Once done, you will be required to disable the antivirus temporarily in your system.
- After this, you will be needed to install the QuickBooks again on your system.
Method 2: Update All the Privileges
The next solution in the list is to update the privileges that are required to install the QuickBooks. Follow the steps mentioned to update the privileges.
- In case while you are installing the QuickBooks software and you face the error AcrobatConnect.cfg, you are needed to update the required privileges for it.
If You are Using Windows XP Professional
- The very first step is to open the Internet Explorer on your system. You can do so by pressing the Windows key and the E key together.
- After this, you are needed to go to the parent folder of the QuickBooks error 1321.
- Now, you will be needed to click on the parent folder and then click on the properties option.
- After this, you will be needed to go to the security option.
- Once done, you are required to click on the administrator option and then click on the groups’ option.
If You are Using Windows XP

- The very first step is to turn off your system and then start it again.
- After this, when you see the windows icon on your screen, you are needed to press the F8 key.
- Now, you are required to choose for the option to open the windows in safe mode with networking. After this, press the enter key.
- After this, you are needed to follow the instructions to update the permissions. After this, you will be required to install QuickBooks again on your system.
- Once done, you will be needed to click on the System icon and then click on the option to provide full access to the user.
- After this, you are needed to click on the security option and then click on the advance option.
- Once done, you will be needed to click on the replace permissions option.
- Next, you are needed to close the properties windows and then click on the ok button.
Read More: QuickBooks error 6144 82 [Fixed]
Method 3: Create a New Admin Account
The next solution is to create a new admin account. You will be needed to provide all the admin permissions to the new account. Follow the steps mentioned.

- The very first step is to click on the start option on the screen.
- After this, you will be needed to go to the control panel on your system and then click on the user account option.
- After this, you will need to click on the option to add a new user.
- Now, you will have to type the name of the account and then select the type of account as admin.
- Next, you will have to click on the option to create the account.
- Now, you will have to sign out from the system from the account that you are using.
- After this, you will be needed to sign in to the system with the new account that you have created.
Method 4: Modify Your System’s Folder Permissions
When you modify the folder permissions, you can edit the file that causes error 1321. The instructions for Windows 7, 8, and 10 operating systems will be provided here, including the 32-bit and 64-bit versions.

Step 1: Press your keyboard’s Windows + R buttons to bring up the specific Run screen.
Step 2: Enter the folder path containing the QuickBooks files when the Run dialog box appears. From there, you can decide on a course.
Depending on your QuickBooks edition, you can choose the folder path for Windows 7, 8, 10, and 64-bit versions.
You can copy the specific route and paste it into the designated Run dialog box, depending on the version of QuickBooks. This will help you go to the appropriate folder & file so you may change the folder’s permissions. You can proceed with the following actions once you have entered the correct folder path according to the Windows and QuickBooks version:
- Click the OK button on your window or press Enter.
- Click the View button if a new screen pops up.
- Select Customize the Folder.
- Select the Security tab now.
- From the Properties panel, select the Administrations option.
- Select Allow, which is located next to Full Control.
- Choose the Security tab again.
- Furthermore select the option for System User.
- From the specific properties screen, choose the Administrations option after navigating to the Security tab.
- Press the “OK” icon.
- Close the Properties dialog box.
Install the QuickBooks software cleanly after completing all the stages. This will help you fix the error.
Method 5: Execute QuickBooks install diagnostic tool
You should identify the valid reason for the issue since it concerns the installer. The QuickBooks install diagnostic tool can help locate installation errors and resolve potential problems.

- Launch QuickBooks and any other tags that may be installed on your computer before you start.
- Start the QB Tool Hub download from a reputable website.
- At this point, save the specific downloaded file on your screen.
- Open each downloaded file and follow the on-screen directions. To finish the process, agree to the terms and conditions.
- You can tap the QuickBooks tool hub icon to start the program when it has been correctly installed.

- Select the Installation Issues tab after launching the QuickBooks Tool Hub. It should be on the left.
- Click the QB Install Diagnostic Tool button.
When you press the tool button, your program will start scanning and resolving the problems preventing you from using the company’s files. After it’s finished, restart your computer and check for any installer issues with QuickBooks.
Method 6: Turn Off Your Antivirus Software for a While
By turning off the antivirus software, you can ensure that QuickBooks’s security measures will not interfere with installation or updates.

- Right-click the icon for your antivirus software, then select the System Tray icon in the bottom-right corner of your screen.
- To temporarily turn off the software, choose any applicable option.
- If you can’t find a way to turn off the antivirus program, visit its official website for comprehensive instructions.
- Try installing or updating QuickBooks again after turning off your antivirus software.
- Lastly, the antivirus software should be reactivated to avoid Error 1321.
Conclusion
So this was all about how to get rid of the QuickBooks error 1321. We have mentioned all the ways that you can use to get rid of the QuickBooks error 1321. We hope that the methods are enough for you to get rid of the error. If you still face the same error, contact us our support team will help you to solve the error. Our team is available 24×7 and will provide you with on-point solutions.
Frequently Asked Questions
You can fix the QuickBooks Error 1321 by following these methods:
- Turning off the Antivirus
- Use QB Install Diagnostic Tool
- Create a New Window User
- Modify Folder’s windows Access
Steps to update QuickBooks:
- Go to the Help menu.
- Choose the Update QuickBooks tab.
- Click Get Updates under the option Update Now.
- It will start updating your old software.
You need to verify the data of your QB file to know whether your QB File is corrupted or not. Here are the steps:
- Close QB software, and select File.
- Go for the Utilities and click on it.
- Single-click on Verify data. It will detect corruption in your file if it has.