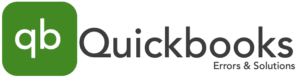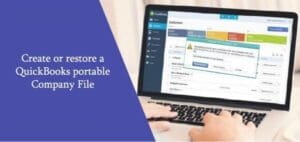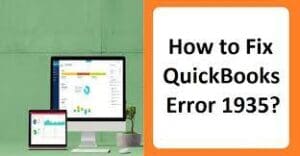how to setup QuickBooks for mac multi-user mode
Call us for instant help – We are available 24*7
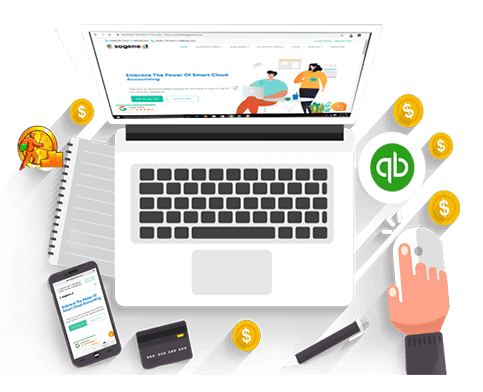
Do you want to set up a QuickBooks Mac Multi-User, but not sure how to do it? If yes, then this blog is definitely for you. QuickBooks is one of the popular retail management software that allows people to manage their transactions and record. The software helps to keep the data effortlessly. Small businesses, established organizations, and startups also use the software to keep their information safe and secure. It provides many amazing tools and features including managing inventory, bill payment, employee salary data, managing the payroll, etc. QuickBooks also has a feature that allows multi-user access.
Since you have read this far, we are assuming that you are interested in exploring the QuickBooks for Mac Multi-User. Read the whole article till the end to change the configuration.
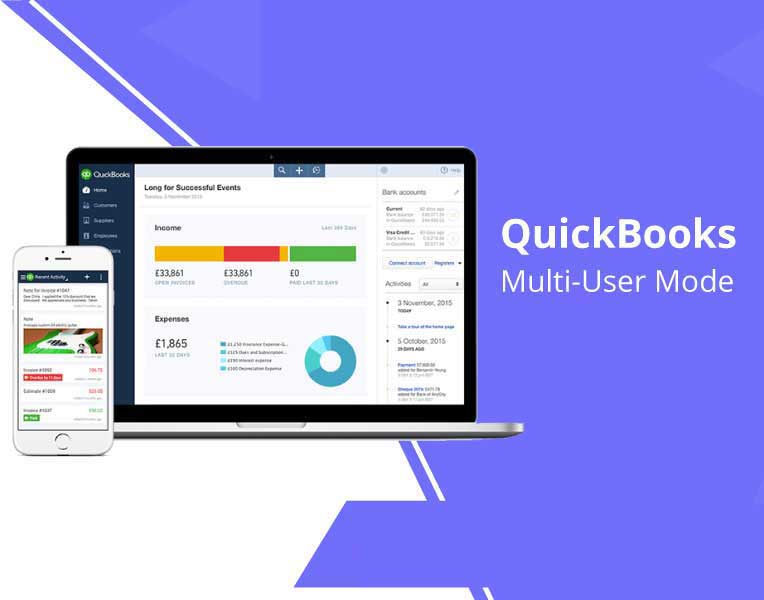
What is QuickBooks for Mac?
QuickBooks for Mac means using QuickBooks on an Apple laptop which works on the Mac
operating system. QuickBooks is an accounting software that allows you to keep track of your accounts. With the help of QuickBooks, you can make invoices, record your sales, send salaries to your employees, etc. This software is best for small businesses that do not want to hire costly accountants and manage their accounts through this software. This software can be used on various operating systems including Mac, Linus, Windows, etc.
Important Points to Remember for QuickBooks Mac Multi-User
QuickBooks Mac Multi-user Setup. To make some changes it is important to first learn more about the software and its functions in detail. Below are some points that will help you to understand it better:
- If you’re downloading QuickBooks Enterprise for Mac, be sure your machine only has the QuickBooks Mac Desktop version. Check to see if the system you’re using meets the minimum requirements for a successful installation.
- If you bought the QuickBooks for Windows version, contact the support team and return it as soon as possible.
- Another thing to remember before downloading the software is to have the registration number as well as the product number on hand.
- After you’ve successfully downloaded the software, double-check that the email confirmation includes the product and license number.
Minimum Requirement of the QuickBooks Mac Multi-User
For QuickBooks enterprise for Mac, we have listed these features:
- RAM: 2 GB (4 GB RAM is recommended)
- For the successful download or installation of macOS 10.14, you’ll need 250 MB of accessible disc space and a CD/DVD drive or an internet connection.
- Using Intuit Checks to print checks on a Mac.
- It’s crucial to remember to register your product.
- Multi-User Server: Intel Core 2 Duo or higher processor Multi-User Server: Intel Core 2 Duo or higher processor Multi-User Server: Intel Core 2 Duo or higher processor Multi-User Server: Intel Core 2 Duo or higher processor Multi-User Server.
Steps to Download QuickBooks for Mac
- First and foremost, download the QuickBooks application from the official QuickBooks website. If you already have the application, proceed to the next stages.
- Go to the QuickBooks support section of the official website.
- Select the Mac OS X version.
- If you run into any problems during the installation, erase the browser’s cache memory and cookies.
- If you’re still having issues, try switching to a different browser.
- After you’ve downloaded the software, look for the location where you need to save it.
- When you double-click the icon, the extraction method will begin.
- When the extraction is finished, tap on the option “Yes to All” and then select “Next” to continue the installation.
- After finishing the above step you may receive a pop-up “Software License Agreement” on your display. Before hitting any button make sure that you have read it carefully.
- To continue the technique, click the consecutive button.
- Now go to the ‘License and Merchandise’ section. Then press the Next button.
- Select the type of installation you’ll be doing next. There are two types of installation that are required:
- Custom and Network: This type of setup can help you communicate information over a shared or separate network. As a result, if you’re a multi-user, you should use this installation approach.
- Express: Select this installer if you don’t want to reinstall the pre-installed settings.
13. The next step is to choose where you want QuickBooks Desktop to be installed.
- “I’ll be using QuickBooks on this Computer”: This choice is for those who want to save their company file on the same computer as QuickBooks.
- “On this PC, I’ll be utilizing QuickBooks”: If you don’t want to keep the company file on your Mac, this is the option to go with.
- “I won’t be using QuickBooks on this Max; instead, I’ll be putting our company file here”: When it’s only used as a file server, you should choose the option.
14. The installation procedure will proceed after going through the above steps. Once you select Next, the setup will be installed successfully.
How To Setup QuickBooks For Multi-User Mode
Since now you have reasonable knowledge about the QuickBooks Mac multi-user, let’s move forward to set up the multi-user mode in your system.
Method 1: Download or Install QuickBooks
- First of all, download the QuickBooks application from the official website of QuickBooks.
- Save the downloaded file in your system.
- Install the software by following the steps below:
- Choose the install type as “custom and network install.”
- For accessing the full version of the QuickBooks, hit on the option “ I’ll be using the QuickBooks desktop on this computer, AND I’ll be storing…”
- To complete the process, follow the displayed steps carefully.
4. Choose the option multi-user host installation.
Method 2: Change to Multi-User Host
- Access the QuickBooks software.
- If necessary then you can also Update Quickbooks For Mac to the latest edition.
- Go to the required file and then click on the option Utilities.
- After that, choose the option Host Multi-User Access.
- If you have already hosted the multi-user setup then click on the Next option to proceed.
Method 3: Set the Firewall, Antivirus, and Security Settings
- Access the Start menu and then verify the option Firewall.
- Go to the Windows Firewall.
- Hit on the Advanced Settings.
- Press the option Inbound Rules and then choose the button, New Rule.
- Hit on the Port and then go to the next option.
- Review the Option TCP and then move to the ports that are needed for any particular QuickBooks year.
- Choose the option Allow the connection.
- First, checkmark the profiles and then jump to the next step.
- To complete the process assign a name and then click on Finish.
- Try to access the multi-user mode of QuickBooks if your QuickBooks Multi-User Mode Not Working.
Method 4: Move to the Folder and Provide Permission to Share Company Files
- Click on the folder that has the company file.
- Go to the Properties button and then choose the option Security.
- Hit the Edit option.
- Choose the QBDataServicesUserXX.
- Then select the button Full Control and hit on Allow button.
Limitation of QuickBooks for Mac Multi-User Setup
- Maximum the License Can Be Used By Three Persons: All QuickBooks enterprise Mac customers should be aware that the license can only be shared by two people. They can purchase an additional license if necessary, but no more than that. If you want to utilize the software with a large group, you won’t be able to do so; in that case, consider purchasing the application again.
- Technical Support is Limited: After purchasing the software, the user is only entitled to 30 days of unlimited customer assistance. However, once the 30-day trial period has expired, you must purchase a plan to receive technical help from the software.
- Cannot access information on a mobile device: It is critical for software to be mobile-friendly these days, yet QuickBooks business Mac does not have this capability. As a result, the app is not mobile-friendly, making user life a little awkward.
Resolve the Errors Related to QuickBooks Mac Multi-User
Before performing the troubleshooting procedure, you must follow the following steps.
- Start the process by hitting on the option Application.
- Double click on the QuickBooks Server.
- Share the folder as:
- Choose the File that is under the list of Not Shared.
- Hit on the Start button.
- If the file you required is not listed, then click the + button from the left corner.
- After that click on the option Add the File.
Verify the QuickBooks OS Firewall Settings
- Go to the Desktop Apple Menu, click on the option System Preferences.
- Select the choice Security and Privacy.
- Hit on the Firewall button.
- Choose Firewall Options and then hit on the Activate button.
Ensure to Share the File Permission on the Host Computer
- From the Desktop Apple menu choose the option System Preferences.
- Hit on the Sharing option.
- Mark on the checkbox of the File Sharing option.
- To add new files, click on the + button from the Shared Folder column.
- Look for the folder that contains the Company File and choose the file.
- Hit on the Add button.
- To able Read and Write for every employee, click on Grant Permission.
Winding Up!
QuickBooks Mac is unquestionably excellent software, but you now understand its limitations. If you’re not bothered by the restriction, it’ll work perfectly. Configuring the application to multi-user mode will make your job easy. Hopefully, you found this post to be useful and interesting. If you still have questions or want to get answers to some of your technical questions, contact the Intuit QuickBooks support staff. You can find the helpline number on the software’s official website. The crew is accessible for service 24 hours a day, seven days a week.
If you enjoyed the article, please tell your friends and coworkers about it. On our website, you may also find more technology-related topics. We are confident that those blogs will be beneficial to you as well.