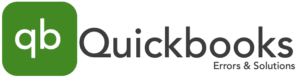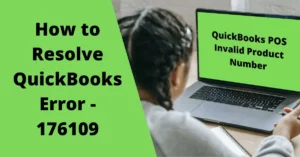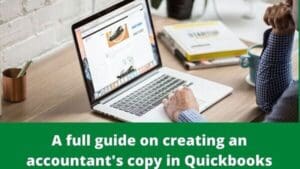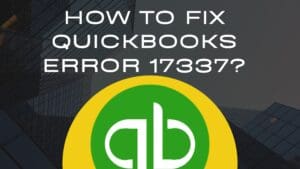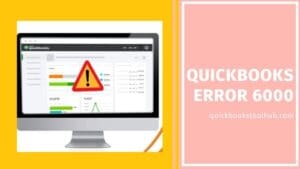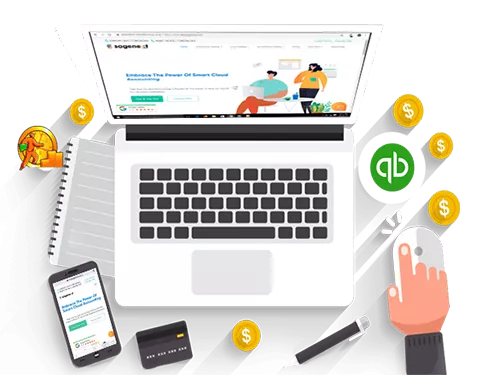
What is QuickBooks Error 15106?
The windows installer is used for installing and uninstalling the QuickBooks software. However, corruption within it can lead to so many error issues. QuickBooks error 15106 also takes shape when issues within the windows installer arise. Make sure to go through other factors as well to learn how this issue comes on your device.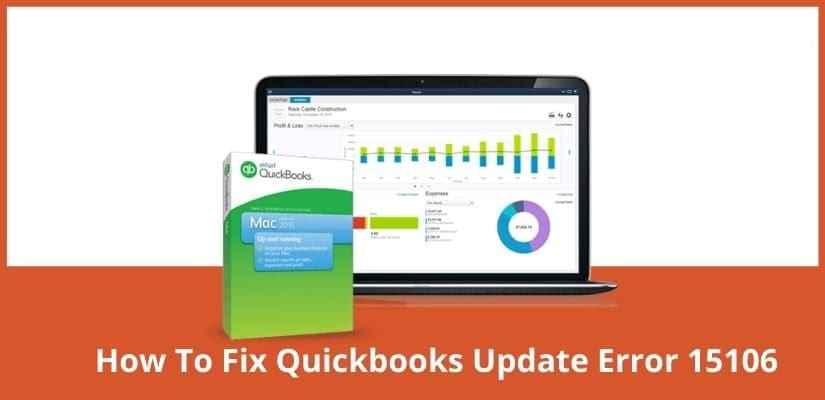
Reasons for QuickBooks Error 15106
There are many reasons that QuickBooks update error 15106 can occur. Some of the major causes have been listed below.
- One of the most common causes of QuickBooks error code 15106 is that there are chances that some of the settings of your antivirus are not allowing your software to work properly.
- If you are not logged in to your system as an administrator, your system becomes somewhere incapable of opening new files or reading new files.
- If there is a spy sweeper present, there are high chances that you will encounter QuickBooks payroll error 15106.
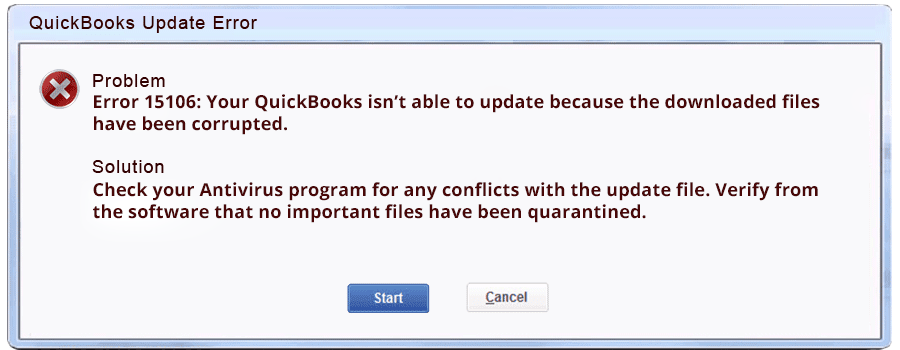
Symptoms Associated with QuickBooks Error 15106
When the error 15106 QuickBooks occurs, the system shows the following symptoms:
- QuickBooks performance downgrades drastically.
- Users experience trouble in updating the program.
- Users can’t process payroll updates.
- Error Message – 15106: QuickBooks can’t update.
Solutions to Resolve QuickBooks Error 15106
Solution 1: Install the QuickBooks in Your System in Selective Mode
In this method, we recommend you install the QuickBooks software on your system in selective mode. Follow the steps mentioned below:
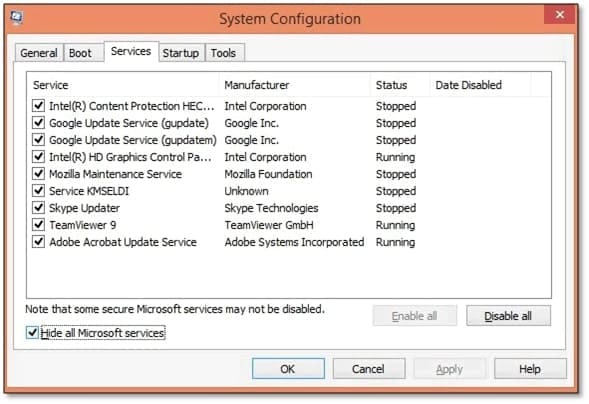
- The first thing that you need to do is make a backup of your company files.
- After this, you will be required to note down the credentials of your product in a separate place so that you can use them later.
- Once you are done with the above two steps, you will be required to switch your system to the selective mode.
- After this, you will be required to install QuickBooks on your system.
- Once it is installed, You will be required to switch back to the previous mode you were using your system in.
- Open QuickBooks and check if the error remains.
Solution 2: Disable User Account Control
The next recommended solution is to disable or turn off the user account control. To do this, follow the steps mentioned below:
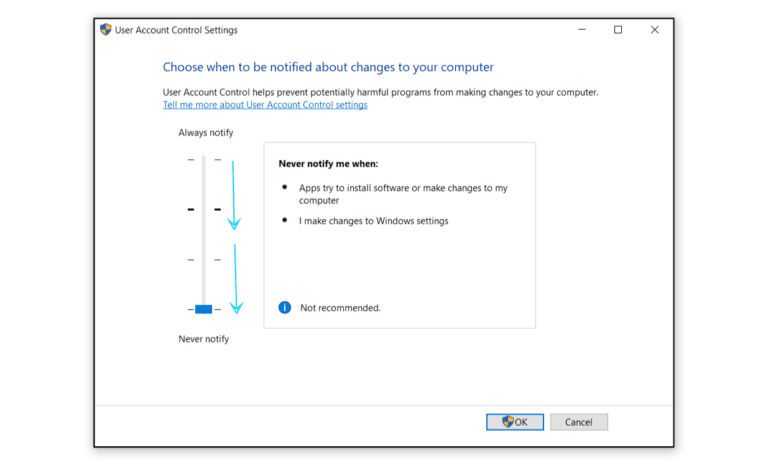
- The first step is to go to the control panel. You can also open the control panel using the window and R key.
- In your control panel, you will be required to look for the accounts option and open the list of all the user accounts.
- The next thing that you have to do is that you will be required to look for an option to change the account settings.
- You can enable the UAC if it is disabled or you can disable it if it is enabled.
- Once you are done with the change in setting, submit it.
- Once you have submitted it, restart your system.
Also See: QuickBooks error 15241.
Solution 3: Rename the Folders and Change Antivirus Settings
The next recommended solution is to change the name of your folder and change the settings of your antivirus. Follow the steps mentioned below:
- The first step is to open the Task Manager on your system.
- There you will see a process option, you will have to look for the antivirus process. You will be required to close the process.
- In case you are facing any error while stoping the antivirus, we will recommend you uninstall it from your system.
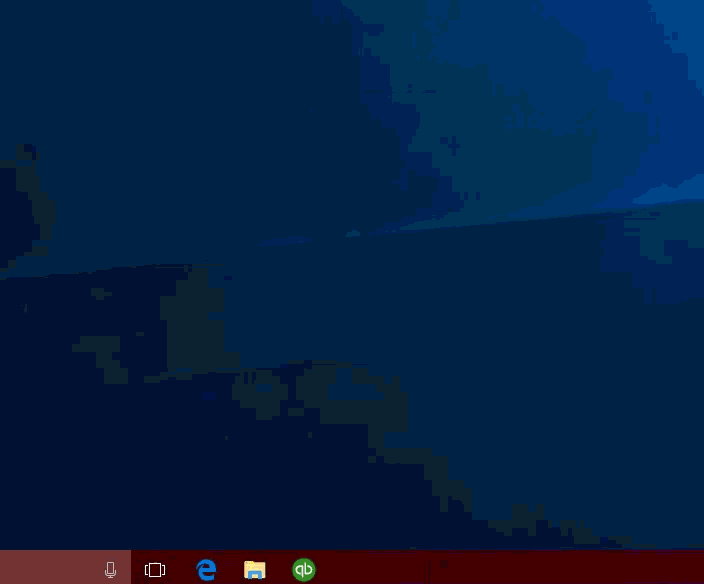
- The next thing is to rename the folders. For this, you will have to open the file explorer.
- Once you have opened it, Find the QuickBooks folder.
- In the QuickBooks folder, you will see a download folder, you are required to rename that folder.
- You will have to type old after the name of the folder.
- Once done, you are required to update the QuickBooks software and restart your system.
1. Reset QuickBooks Update
If you still have issues with the QuickBooks desktop. Then, try to reset the QuickBooks update from the steps given below:- The user is first required to access the QuickBooks Desktop.
- Now, move towards the Help button.
- Thereafter, you need to choose Update QuickBooks.
- Once done, hit the Options button.
- Choose the Mark all button now.
- Make sure that you tap Save.
- Tap the Update now button.
- Put a mark on the Reset Update button.
- Consequently, hit Get Updates.
- If there again appears the issue then make sure to try the next solution.
2. Remove Webroot Spyware Sweeper
Webroot Spyware Sweeper can create issues while you update the Payroll and QuickBooks desktop. Below are provided the steps to remove it from your device.- To initiate, hit the Start menu.
- Now, choose the Control Panel.
- Moving on, head towards the tab named Add / Remove Programs.
- The user is required to perform a double click on the WebRoot.
- After that, click Uninstall / Remove.
- Tap Uninstall now.
- Consequently, choose Next.
- Go through the online instructions and try to delete the application.
- Once done, restart the system.
- You are required to restart the system.
- Also, don’t forget to install the QuickBooks update.
- Check out the error status now. If the error gets fixed then reinstall this tool.
Solution 4: Login System with Admin Credentials
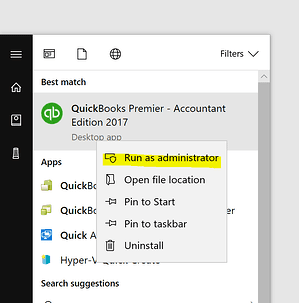
The last solution that we recommend you is to login into your system as an administrator. You will be needed to enter your credentials as an admin. In case you are logged in as a user, switch to the admin. We recommend this solution because it will give you all the admin rights and you can perform activities that you can not if you are working as a user. There are chances that this solution can help resolve QuickBooks error 15106.
Step 1: If You Logged in as a Different User
- Visit the QuickBooks desktop icon.
- Perform a right-click on it.
- Thereafter, choose the Run as administrator button.
- Make sure that you specify the admin credentials.
- Also, hit OK.
- You are easily logged in as an admin.
Step 2: Log in to the Admin Account by Switching
- Tap the Start menu in the first place.
- Choose the Switch User button.
- Then, specify the admin credentials.
- Now, just try to switch the user account to an admin account.
Solution 5: Repair QuickBooks Desktop Installation
- Hit Windows + R buttons.
- It will give you access to the Run window.
- Make sure to enter appwiz.cpl there.
- Also, hit Enter.
- Now, Uninstall or Change a Program display will open.
- Go through the list of installed programs.
- From there, find out QuickBooks.
- Double-click on the same.
- Thereafter, click on Change/Remove button.
- Hit Next.
- It should be recommended to choose the Repair option.
- Again, hit Next.
- Initiate with the repairing of QuickBooks installation while hitting Repair.
- If you receive File in Use text then choose Ignore button.
- Start with the repairing procedure.
- Just restart the system.
- Open QuickBooks software.
- Visit the QuickBooks has recently downloaded an updated display.
- Then, click on Install Now button.
Solution 6: Clean Installation of QuickBooks
Clean installation of QuickBooks would be done in four steps. Follow each step carefully and learn how you can conduct this solution:Step 1: Create Data Backup
- Initially, log into QuickBooks in single-user mode.
- Then, click on the File menu to choose the Backup Company button.
- Thereafter, you need to pick Create Local Backup.
- Also, hit Local Backup.
- Choose the Options tab to pick the place for storing the backup.
- Once done, hit OK.
- Finally, click Next.
Step 2: Login the System in Selective Startup Mode
It is a crucial step for stopping all the applications that may hinder the process. Here is how you should log in to the system in selective startup.- First of all, open the Run window.
- Thereafter, enter Msconfig there.
- Now, just click OK.
- Navigate towards the General tab to choose Selective Startup.
- Also, pick load the system services.
- Visit the Services button.
- Then, pick Hide all Microsoft services.
- You need to click on the box beside Hide all Microsoft services.
- Don’t forget to choose the disable-all option too.
- Later, go through the list of Services.
- Checkmark the Windows Installer.
- Finally, hit Restart.
Step 3: Uninstall and Reinstall QB Desktop
Once done with the following procedure, it is time to uninstall and reinstall your QuickBooks software. Make sure to note down the license and product info before uninstalling the software. This will ease the reinstallation procedure later on.Step 4: Switch Back to Normal Mode
After reinstalling the software, just go back to the normal mode.- Again, open the Run window.
- Specify Msconfig there inside the box.
- Choose OK.
- Click on the Normal Startup inside the General tab.
- Also, hit OK.
- Proceed further by choosing the Restart button from the System Configuration window.
Also Read: QuickBooks won’t open.
Conclusion:
Some errors are needed to be resolved as soon as you face them and QuickBooks error 15106 is a such kind of error. Above we have provided you with all the methods that you can opt for if you want to get rid of the QuickBooks error code 15106 and if even after working on it, you are not able to resolve it, you can contact our service provider team.
Frequently Asked Questions (FAQs)
Question 1: What is the procedure to fix QuickBooks desktop update errors?
Answer: Troubleshooting to fix QuickBooks desktop update errors are as followed:- Internet Connection setting configuration.
- Examine the date and time on your system
- Run Reboot.bat file
Question 2: How do I fix error codes in QuickBooks?
Answer: You can resolve various error codes with the use of the QuickBooks tool hub:- Close the QuickBooks software.
- Later, try to download the QuickBooks Tool Hub.
- After that, just access the downloaded file (QuickBooksToolHub.exe)
- Go through the steps carefully for the installation procedure.
- Now, just open the tool.
- Hit Program Problems tab.
- Thereafter, choose Quick fix my Program.
Question 3: How do I reset my QuickBooks update?
Answer: To reset QuickBooks update:- Open QuickBooks and move towards the Help menu.
- Then, click on Update QuickBooks.
- After that, choose the Options button.
- Thereafter, click on Mark All.
- Hit Save option.
- Visit the Update Now button.
- Finally, just click the Reset Update box.
Question 4: Why will QuickBooks not update?
Answer: Slow Internet speed may be the cause behind QuickBooks is not updating. Make sure to consider the relevant troubleshooting for resolving this issue.Question 5: How do you update QuickBooks as an administrator?
Answer: Here are the following ways to update QuickBooks as an administrator:- Firstly, right-click on the QuickBooks tab.
- Then, choose the Run as admin button.
- Make sure to provide the relevant login credentials.
- Just reset the password with an automated password reset tool.
- Thereafter, proceed with the QuickBooks update.