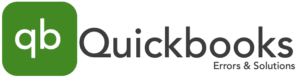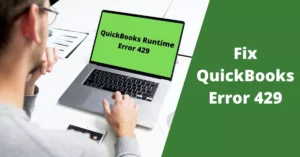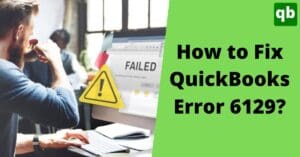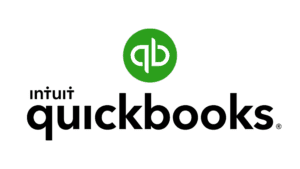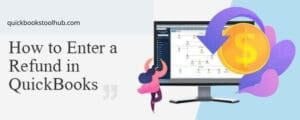How to Fix QuickBooks Error 1911? [Solution]
Call us for instant help – We are available 24*7
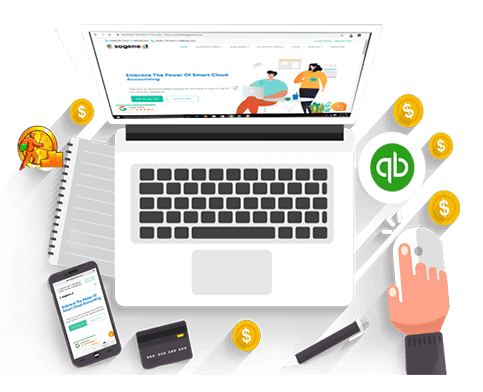
QuickBooks error 1911 is another error that you can face when you are trying to install the QuickBooks application on your system. This error is generally linked to the registry drive to which you are installing the software. In most cases, when you try to install the QuickBooks pro on your system, you can encounter this error.
In this article, we have discussed different and simple ways using which you can easily get rid of the QuickBooks error 1911. Stay tuned to the article to know everything about fixing the QuickBooks error 1911.
What is QuickBooks Error 1911 ?
QuickBooks Error 1911 is a common installation error that occurs when you are trying to install or update QuickBooks Desktop. This error can occur due to various reasons, including missing or corrupt files, damaged Windows registry, and outdated or incompatible operating system. QB Error 1911 can prevent you from accessing your QuickBooks data, which can be frustrating, especially if you need to access your data urgently.
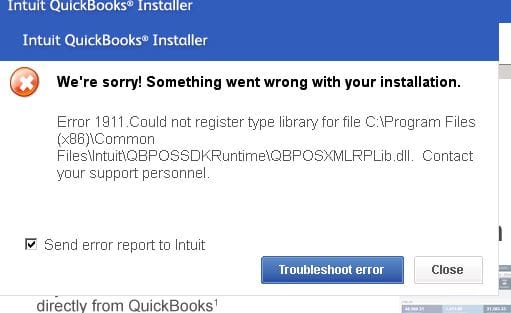
Causes of QuickBooks Error 1911
Following are the causes of QuickBooks Error Code 1911 below.
- Improper installation of QuickBooks software.
- Issues with the registry drive trigger the QuickBooks error code 1911.
- It happens when the admin settings don’t have the full authority.
- QB error code 19911 occurs due to the problem with the PsExec directory.
What are the Signs of the QuickBooks Error Code 1911?
Read the below-listed symptoms that you may face if the system or your QuickBooks software has the error code 1911.
- QBs desktop application stops responding to the input commands.
- The Windows OS didn’t respond properly.
- QuickBooks software can’t work properly.
- You are unable to update your software or your system.
- The error 1911 message flashes on the display.
Methods to Fix QuickBooks Error 1911
All the ways that you can use to fix the QuickBooks error 1911 are mentioned below. Follow the steps in the same order as they are mentioned.
Reinstall the Adobe Flash Player
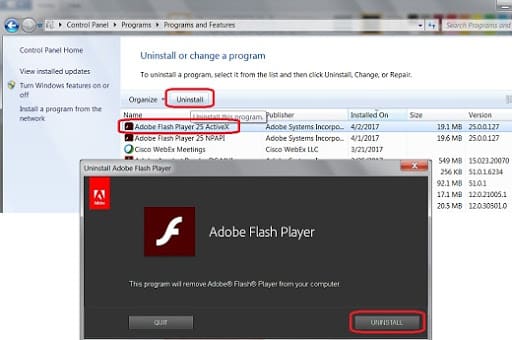
- First, you are needed to press the Windows key and the R key together.
- Once done, you will see the Run window in from of you and you are required to type the control panel in the box. After that, you are needed to click on the Ok button.
- Once done, from the control panel, you are needed to select the programs option.
- It will list you with all the programs installed on the system. You are needed to look for Adobe Flashplayer.
- You are then needed to click on the program and then opt to uninstall it.
- Wait until the uninstallation process ends. Once done, restart your system.
- After this, you will be needed to install Adobe Flashplayer again on your system.
Read more:- How to Fix QuickBooks Error 3007?Configure Administrator Settings
The next solution to fix the QuickBooks error 1911 is that you need to configure the administrator settings. Follow the steps mentioned.
Steps for activating the built-in admin
- The very first step in the process is to press the Windows key and the R key. It will open the run window on the screen.
- After that, in the run window, you are required to type cmd and then press the enter key.
- After that, you are needed to click on the cmd option and then opt to run it as an admin.
- Now, you will have to open the command prompt and then put the net user admin. After that, you are needed to click on the Yes option.
- Now, you will have to press the enter key.
- Lastly, you are needed to open your system in safe mode.
Steps for adjusting the built-in account
- First, you are needed to press the Ctrl key, alt key, and del key together.
- After that, you are needed to choose the option to switch the user.
- After this, you will have to press the Windows key on the keyboard and then you will see a user icon on the right of your screen.
- Now, press the Ctrl key, alt key, and del key together, and then choose the admin account.
Read more:- How to crack Quickbooks admin password?Steps for hiding the built-in admin account
- The very first step in the process is to press the Windows key and the R key. It will open the run window on the screen.
- After that, in the run window, you are required to type cmd and then press the enter key.
- After that, you are needed to click on the cmd option and then opt to run it as an admin.
- After that, you are needed to type No in the net user administrator option and then save it.
Steps for configuring the security settings
- First, in the C drive, you have to click on the program files. After that, you will have to click on the common files.
- Now, you will have to look for common files and right-click on them.
- Now, you will have to click on the security option under the properties section.
- You are then needed to select the Users option under the group or user name.
- Next, you will be needed to go to the permissions option and then grant enough permissions to the folder.
- Now, you are needed to click on the ok button and save the settings.
Review the PsExec Directory
- First, you will have to download the PsExec directory and then install it.
- Now, you are needed to look for QuickBooks in the directory.
- After that, you will have to open the command prompt on your system.
- Next, you will have to install the QuickBooks on your system by running the PsExec-is QuickBooks.
- Now, you will have to look for the QuickBooks install diagnostic tool. you can find it in the downloads.
- After that, you are needed to access it through the installer normally.
Modifying the Settings of the Setup Editor
- First, you are needed to select the tables to tab option in Editor if you do not want to register the type file.
- Next, you are needed to click on the table named TypeLib.
- Now, you will be needed to place the row with a file that you are getting in the error message.
- Once done, you will be needed to remove that row and then restart your system.
- Check if you still face the error.
Conclusion:
Hopefully, all the provided solutions will help you to fix the QuickBooks error 1911. If you follow the methods in the same way as they are mentioned, you will be easily able to resolve the QuickBooks error 1911.
Frequently Asked Questions (FAQs)
Q.1 – Do we need to backup of the company files before fixing QuickBooks error code 1911?
Answer – QuickBooks error code 1911 can be caused by a variety of factors, including incorrect installation, damage to the Windows registry, and malware or virus infections. In most cases, the error can be resolved by performing a clean install of QuickBooks.
However, before taking this step, it is important to create a backup of all company files. This will ensure that no data is lost during the clean install process. Rather than taking the risk of losing important data, it’s best to create a backup before making any changes. That way, if something does go wrong, you can always revert back to a working copy of your files.
Q.2 – Does Install Diagnostic tool helps in fixing QuickBooks Error 1911?
Answer – QuickBooks Error 1911 generally occurs during the installation process of QuickBooks software. QuickBooks Install Diagnostic Tool is a repair utility that can fix a bunch of problems that are related to QuickBooks installation which errors might occur due to damaged or missing Microsoft components. It is advised to run the QuickBooks Install Diagnostic Tool as an administrator.
To run this tool, you need to download it from the Intuit website and then follow the on-screen instructions. Or you can also use Quickbooks Tool hub to run the tool. Simply open the Tool Hub and click on the Installation Issues tab. Once the scan is complete, restart your computer and try to install QuickBooks again.
Q.3 – Do these solutions work in all versions of QuickBooks to fix QuickBooks error 1911?
Answer – Not all solutions will work in all versions of QuickBooks but at least one of these solutions will work in each QuickBooks version to fix the 1911 error.