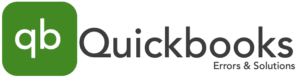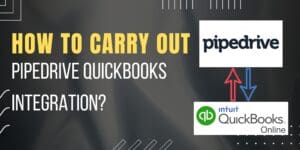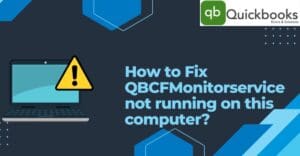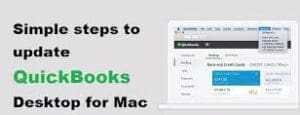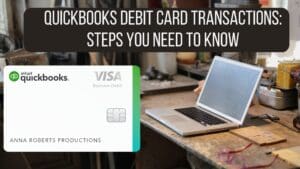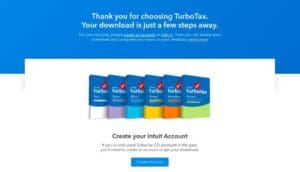How to Create A Work Order For QuickBooks?
Call us for instant help – We are available 24*7
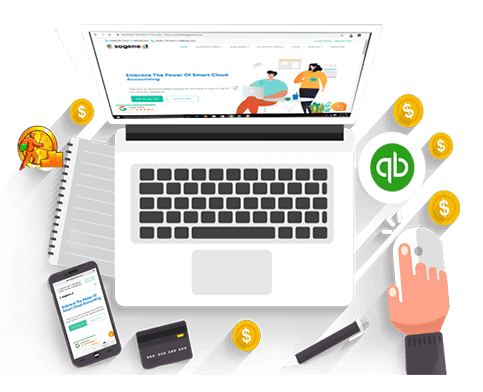
Every business class requires a systematic policy to finish the work on time and with quality. To streamline this concept, QuickBooks Work Order helps to arrange the invoicing in the easiest way possible. Be it for the team, resources, or cost. So, the organization can quickly switch to any mode to make its business profitable. If you are new to this feature and want to skill up, your workers can create Work Order for QuickBooks. In this article, we will explain how you can get the job done with our easy guide.
What Is The Work Order for QuickBooks?
The Work Order is a document that ensures the completion of the assigned task on time. It stabilizes any business organization accompanying a track record of every single step in the direction of the job done. Furthermore, you can be sure who will be part of the assignment with the cost of tools, materials, and resources. In this line, you can list the policy and terms of payments, tax, and other monetary deposits. Apart from that, you have accurate data to move for the order placed by any customer or client.
Also Read: Check Register In QuickBooks – Detail Guide Of Usage
What are the Requirements to Create Work Order for QuickBooks?
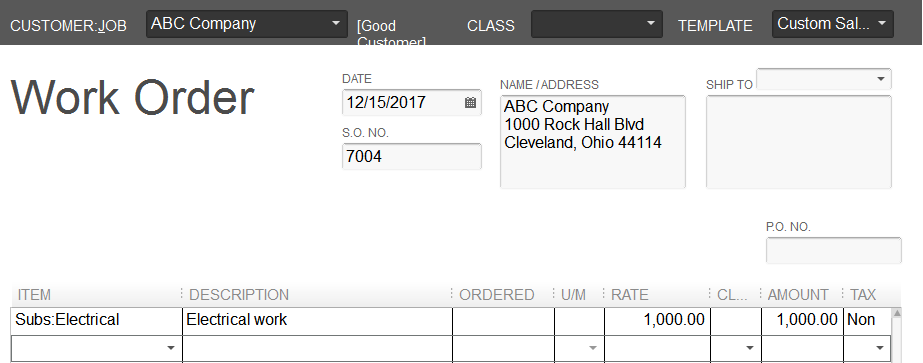
When you prefer to create QuickBooks Online work orders, you may get several benefits for your company. Let’s understand a few of them.
- Using this feature, you can estimate the date of work that gets done.
- Who are the team members who can handle this project or assignment with dedicated profit?
- Availability of tools, materials, and resources with their total cost or other costs.
- How will the response be given to customers when receiving an order?
- Finally, any other information or policy criteria need to be added.
How to Create a Work Order in QuickBooks?
In most QB versions: you may not find a direct option to create a Work Order in QuickBooks. So, you may have to go for another option that works similarly in the software.
QuickBooks Desktop Work Order (Premier Version Upgrade)
The sales order features of QB desktop assist similarly to the Work order. You can find this feature in QuickBooks Premier and QuickBooks Enterprise. It will link the customer details, employee information, job details, line items, and Job cost. Follow the Steps to go for a QuickBooks Desktop sales order.
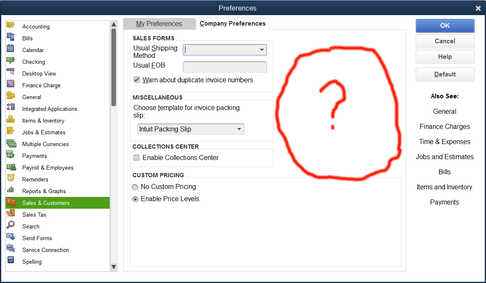
- Click on the “Edit” button from the top screen of the QB desktop.
- Choose “Preferences.”
- Select “Sales and Customers” from the left menu and go to “Company Preferences.”
- Checkmark the “Enable Sales Order” box and hit the “Ok” button.
- That way, you can successfully create the “Sales Order.”
- Change the Sales Order with a Work Order like this
- Click on the “Formatting” tab under “Create Sales Order Window.”
- Select “Formatting>Manage Templates.”
- Press “Custom Sales Order” and hit “Copy.”
- Type the template name (eg. QuickBooks Work Order) in the “Template Name Field.”
- Click on “Additional Customization” to verify all options.
- Select “Header” to change it to “Work Order.’
- Over to “Ship Date,” checkmark duo boxes to add a field as “Scheduling Jobs.”
- Modify the name based on your organization’s requirement (eg. Schedule date/Job Deadline).
- Print the Work Order by clicking “Columns.”
- If you don’t want to print the rate and charge on the printout, uncheck the box next to “Rate and Amount.”
- Moreover, you can add/edit any information to set it for invoice purposes.
- Do additional customization as per the industry requirements.
- Go to the “Home Screen” and select “Custom Work Order” under the “Template Drop-Down” Menu.
- Finally, you can create, open, view, edit and print your QuickBooks Work Order.
You Might Like: How To Undo Reconciliation In QuickBooks Online?
Create a QuickBooks Online Work Order
QuickBooks Online also doesn’t have a Work Order feature. However, you don’t require to go for the sales order like the desktop version. One can switch to an estimate for QB online Work Order. Follow the simple process.
Estimates
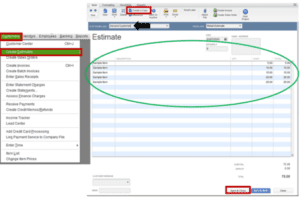
If you have an older or basic version of QuickBooks Online, you can check the status of the work as pending, Rejected, Accepted, and Closed. Go through the steps.
- Go to the “Home Page” after logging in to QB Online.
- Click on “Create” to select “Customers.”
- Press the “Estimate” option to create estimates automatically.
Delayed Charge
The delayed charge feature will help you create the transactions without counting them into the “general ledger.” Make the changes with these phases.
- Press the “Plus (+)” icon and select “Delayed Charge.”
- Fill in the details and select “ Close and Save.”
The Bottom Line
Work order for QuickBooks combines with QuickBooks Online and Desktop version to make your business job more profitable. Furthermore, users can quickly coordinate with old and new customers to receive the orders and go for the shipment on time. After the completion of the job on time or before the time, the analyzer can take the print of the work order and make a plan for future goals.
Frequently Asked Questions
Q.1 Can I Create Quickbooks Online Work Order?
Yes, you can create QuickBooks Online work order.
- On the “Homepage” of QuickBooks Online, click on “Create” and then “Customers.”
- Click on “Estimate” and the creation estimates automatically.
Q.2 Is QuickBooks Work Order Important to Create?
Yes, it is important to create a work order for your business because it will help you do your assignment or task on time with a maximum skill level.