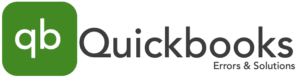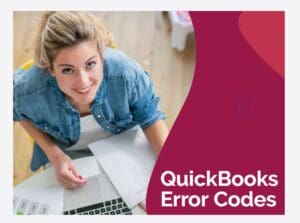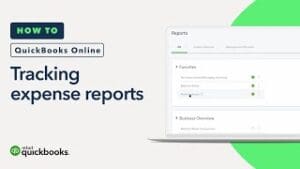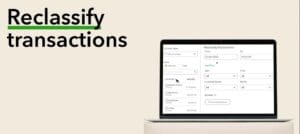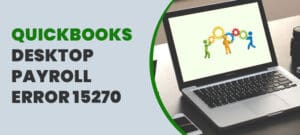QuickBooks POS Error 140015: Causes & Solutions (2023 Updated)
Call us for instant help – We are available 24*7
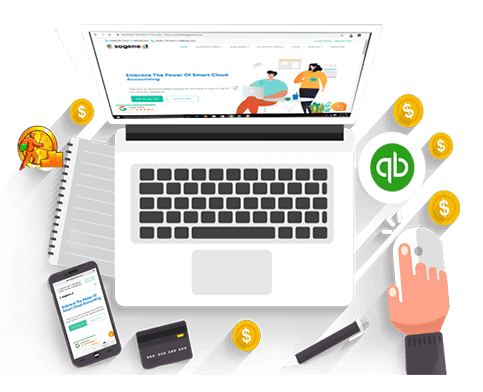
Intuit developed Point of Sale to facilitate the management of sales orders, product sales, and the tracking of inventory that has been left with the business and must be reordered. When running an end-of-day report or an intuit file exchange and QuickBooks POS attempts to connect to the Quickbooks desktop, the user may encounter QuickBooks POS Error 140015.
This error may also occur when the user is unable to open connection file. This error prompts a message that reads as follows:
“Error 140015: POS unable to establish connection with QuickBooks”
In this article, we will discuss the main causes for the occurrence of such errors as well as the solutions to resolve such errors.
Let’s get started!
What is QuickBooks POS error 140015?
QuickBooks error 140015 is an error of connection; it comes up when you POS and QuickBooks is unable to establish a connection. Well, POS stands for the point of sale. The financial software of your company file in QuickBooks may not be working efficiently, which is why your system is coming up with the error 140015. Well, you must rectify the error as soon as possible. Why we are saying this because the error that shows up is related to the finance, so it can get worse if not resolved timely.
Causes of QuickBooks POS Error 140015
QuickBooks POS Error 140015 may arise due to many reasons. However, some of the major ones are displayed below:
- QuickBooks Desktop is not open.
- No company file is specified, but QuickBooks Desktop is running.
- The Preferences window is open in QuickBooks Desktop
- The QuickBooks Desktop file specified in QuickBooks Point of Sale does not correspond to the correct company file.
- QuickBooks POS error code 140015 may also arise when the user faces quickbooks inventory asset account problems.
Solutions to Resolve QuickBooks POS Error 140015
There could be more than one way to fix the QuickBooks POS error 140015. However, it is possible that one solution will solve your problem, or that you will need to implement all of the solutions listed below. It is also recommended that the solutions be carried out in the same order as outlined below:
Solution 1: Update QuickBooks POS
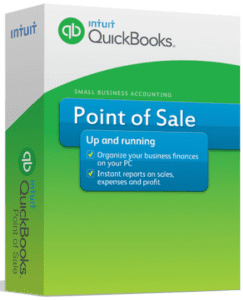
- QuickBooks Desktop and Point of Sale should be closed.
- Next, Navigate to the QuickBooks Download and Update page.
- After that, choose your country, product, and version.
- Now, Click the Search button.
- Select get the latest updates. However, depending on the size of the file and your internet connection speed, the download may take some time.
- Once it has been downloaded, click on the downloadable file (.exe)
- If prompted, select Yes.
- Now, to launch the QuickBooks update, follow the on-screen instructions.
Solution 2: QuickBooks POS And QB Desktop Should Be Repaired
To repair QuickBooks Point of Sale, follow the steps mentioned below:
- Firstly, ensure that the QuickBooks POS is closed
- To open the Run command, press Windows + R keys on the keyboard
- Then, type control on the search bar and hit the OK button
- Now, enter Programs,
- Then Programs and Features
- Next, Select QB POS version from the program list with a single click
- Also, Select Repair
- Thus, it will take some time to repair the Quickbooks Point of Sale
In order to repair QuickBooks Desktop, follow the steps mentioned below:
- To open the Run command, press Windows + R keys on the keyboard
- Then, type control on the search bar and hit the OK button
- Now, enter Programs,
- Then, Programs and Features
- Select QuickBooks Desktop from the list and then click Uninstall. If prompted, select Yes.
- After that, Select the Next button
- Select Repair and then click Next.
- Also, Select Repair
- Lastly, if you get a Files in use window, select Automatically close and restart applications and then press the OK button.
In case the problem persists, after implementing the above two methods, dive into the next solutions.
Solution 3: Apply Correct Preferences For Company File In QB Desktop
In QuickBooks Desktop, open the correct company file
- Firstly, Hold down the Ctrl key and double-click the QB Desktop icon.
- Now, you will be promoted to the position of No Company Open window.
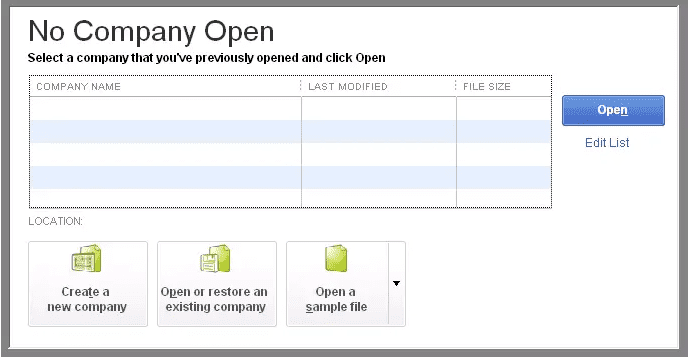
- Make a single click on the file and double-check the location of the company file at the bottom of the same window.
- If the file location is incorrect, select Open or restore an existing company and then follow the onscreen instructions to open the company file.
Check that the Sales Tax is enabled
- At first, activate the company file.
- Navigate to Edit and then Preferences.
- On the left side, click on Sales Tax.
- Now, Navigate to the Company Preferences.
- Lastly, select Yes to enable the sales tax feature.
Ensure that the QuickBooks POS application can run in QuickBooks Desktop
- Log in to the company file using your administrator credentials.
- Navigate to Edit and then Preferences.
- Then, Choose Integrated Applications.
- Navigate to Company Preferences.
- Check to ensure that “Don’t allow any applications to access this company file” is not marked.
Check that Inventory is turned on
- Navigate to Edit and then Preferences
- Choose Items & Inventory
- Navigate to Company Preferences.
- Check that inventory and purchase orders are active.
Check that the correct company file is selected in QBPOS
- Access the company file by logging in.
- Select Edit, then Preferences, followed by Company and Financial, and then Setup QuickBooks Connection Now
- Also, ensure that the correct company file is selected.
Solution 4: Disable User Account Control Preferences
- To open the Run command, press the Windows+R key on the keyboard
- Enter Control and press OK.
- Select User Accounts
- Choose Change User Account Control Settings
- Set the slider to Never notify.
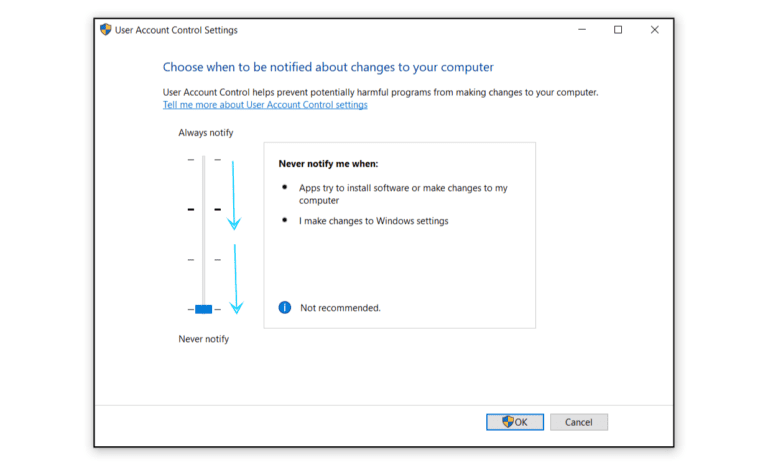
- Click the OK button.
- Now connect QuickBooks Point of Sale and Desktop once more.
Solution 5: Make a New Window User
- Right-click a Start key and select Settings.
- Accounts should be selected.
- Select Family and Other Users.
- Click Add a new user to this PC.
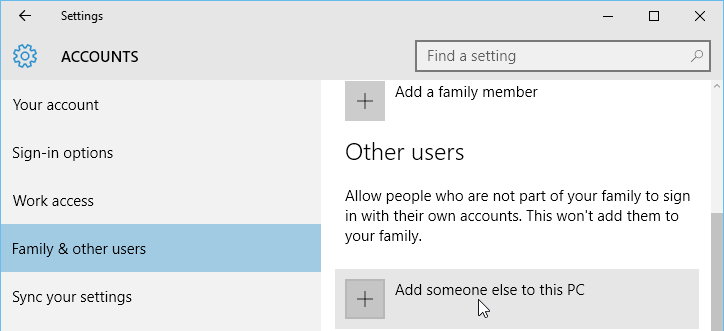
- To create a new user, follow the on-screen instructions.
Conclusion:
To conclude, we recommend that you go through the solutions listed above to resolve Error code 140015. If the issue persists, you can contact the relevant technical team for further assistance.Frequently Asked Questions
Follow the steps below to reset your QuickBooks point of sale:
- At first, make sure you have a backup of your data file.
- Then, uninstall QuickBooks Point of Sale (POS)
- Rename all POS folders as well.
- Install the Point of Sale again.
- Finally, restore backup of your company file.
To resolve the QuickBooks error, follow the steps outlined below:
- Download QuickBooks Tool Hub as it can resolve the majority of common errors.
- Utilize the QuickBooks Install Diagnostic Tool.
- In the following step update your Windows.
- Also, manually repair the Windows components.
- Next, install the QuickBooks Desktop using Selective startup mode.
Follow the steps below to import data from POS to QuickBooks:
- Navigate to File then Utilities, followed by Import.
- Then, select Next from the Data Import Wizard.
- Also, choose the type of data to import.
- Choose the Default template for how you want to import the data and then open the Import Template.
- Following that, choose Next and then follow the prompts.
- Select Import after the import wizard has checked the import file.
- At last, Shut down the wizard.