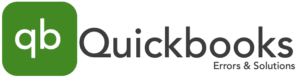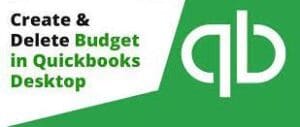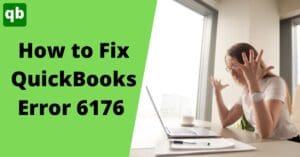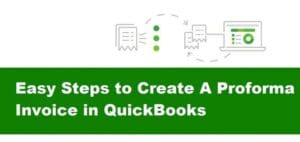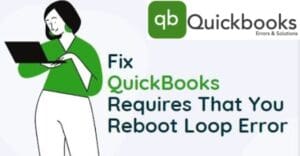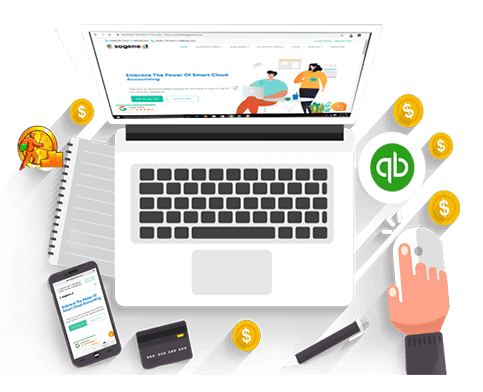
Quickbooks error 6175 is a common error that a user can face while using the Quickbooks software. You can generally face this error when the Quickbooks on your system is not able to connect to the database server manager on your system. There are other reasons like the hosting methods, incorrect server configurations, and much more. This error can be resolved easily by following some of the methods.
We have mentioned different methods that you can use to fix the Quickbooks 6175 error easily and in detail. We have tried our best to make you understand the reasons for which you face this error and how can you fix it using the simple steps. Read the article till the end.
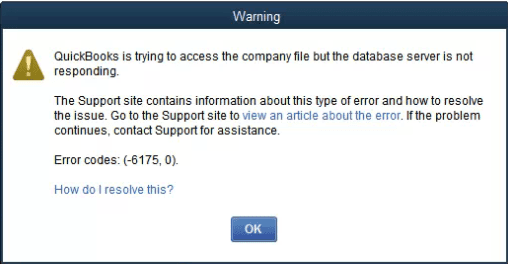
What is QuickBooks Error 6175?
Error 6175 generally occurs when you are trying to access a company file but you are not able to do so. This happens when you switch your QuickBooks to multi-user mode due to which the database server manager does not start or stop. Some of the common reasons for QuickBooks error 6175 are firewall software, content blockers, firewall software, and other technical errors.
QuickBooks Error 6175: Triggering Factors
From the list below, your system can have any of the following factors that trigger the error issue.
- QuickBooks software becomes unable to initiate the QBDBS services.
- A firewall blocks the communication between the server and computer.
- Inactive status of the QuickBooks Database service.
- Using the software named Cyber sitter.
- The status of the server shows as busy.
Symptoms of QuickBooks Error 6175
Knowing the symptoms of error 6175 makes it easier to identify the QuickBooks Error 6175. Not only helping this in identifying but also you can prevent it from occurring. Check out the below-given signs before applying the troubleshooting methods.
- Your screen is not responding to your inputs.
- Qbs software crashes now & then.
- The system gets frozen while you are working.
- You don’t have access to your company file because of the error 6175.
- The error message of 6175 pops up on the screen.
Various Methods to Fix Quickbooks Error 6175
Below is the list of different methods that you can use to fix the Quickbooks error 6175 with their associated steps to make it easier for you to understand. If one method doesn’t work for you, you can switch to another.
Utilize the File Doctor Tool
The very first method in the list is to get the Quickbooks file doctor tool on your system and then use it to rectify the error 6175 in Quickbooks. Pursue the steps below:
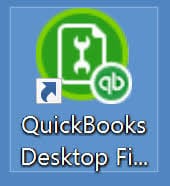
- First, you are required to make sure that Quickbooks is not running on the system.
- You will then have to download the Quickbooks tool hub from the website of Intuit and save the downloaded file on your system.
- Once done, you will have to click on the file to open it and install it by proceeding according to the instructions provided on the screen.
- Once the installation process is completed, you will have to open the tool hub.
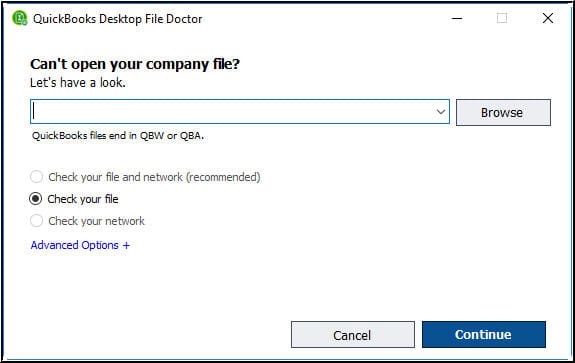
- After this, you will have to choose the file issue option and then run the file doctor tool from the choices.
- Next, you will be needed to choose the file with which you are facing and then click on the run file doctor tool option.
- It will then start the diagnosis of the file and then resolve any error that you are facing.
Configure Settings for the Server
The next solution is to set up the server settings that you are going to use. Pursue the stepwise process mentioned.
- Initially, you will have to open the Quickbooks application and then go to the File tab.
- After this, under the File tab, you will see an option for the utilities. Click on the same.
- Next, you will be required to click on the multi-user hosting mode and enable it.
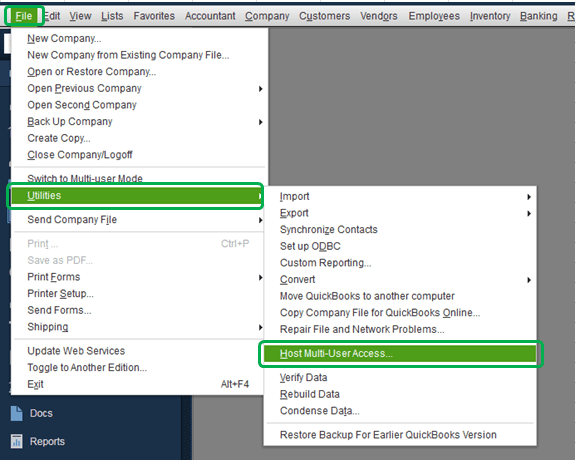
- It will then ask you for the confirmation, you are again required to click on the yes button.
- Once you have enabled it, you will be able to change the server to the multi-user mode.
Verify the Database Server Manager
The next solution is to check if you have installed the Quickbooks database server manager correctly on your system or not. To do so, you will have to follow the steps.
- First, you will have to download and install the Quickbooks application on your system.
- Once downloaded, you will have to install it on your system and then start it.
- You will then have to go to the File menu and then to the database option.
- You will then have to select the Quickbooks database server manager and start the scanning process.
- Once completed and the error persists, switch to the other method.
Use the Reimage Repair Tool
The next solution is to use the reimage repair tool to repair the bugs in your system. Pursue the steps mentioned.
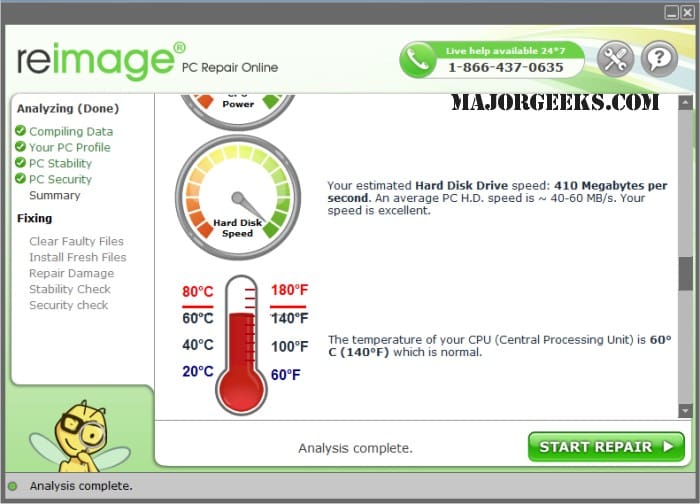
- First, you will need to download and install the reimage repair tool on your system.
- Next, you will have to start the installation process by double-clicking the .exe file of the reimage repair tool.
- Once done, you will have to make sure that you have not marked the checkbox so that the scanning process can start automatically.
- After this, you will have to start the tool and it will then start the system scan.
- Once it will completely scan your system, it will provide you with a list of all the places where it encountered a bug and all you need to do is click on the Repair button.
- It will start the repairing process. Wait until it ends.
- Once done, close the application and see if the error persists.
Relocate the QuickbooksDBXX Service
The next recommended method to resolve the Quickbooks 6175 error is to change the QuickbooksDBXX service to your local system. Follow the steps mentioned.
- The very first step is to tap on the start button on the screen and then you will have to enter MSC in the type box and hit the enter button.
- You will then have to click on the QuickbooksDBXX service.
- After this, you will have to go to the properties section and then to the log-in option.
- Next, you will have to choose the radio option and then tap on the Next button.
- Next, you will have to save the settings that you have made by clicking on the apply option and then on the Ok option.
- Lastly, you will be needed to change to the Quickbooks multi-user mode.
Uninstall & Reinstall QuickBooks Again
The QuickBooks Error 6175 can be fixed by uninstalling & reinstalling QBs using the QBs clean install tool. Follow the given steps to do so.
Uninstall QuickBooks
Here are the steps to remove the software from your system.
- Start with the closing QBs software.
- Navigate Control Panel.
- Choose Add or Remove option.
- After that, You need to pick the QB software from the installed program list & tap on Remove.
- Now, You must follow the on-screen instruction to finish the uninstallation procedure.
- Reboot your PC.
Reinstall QuickBooks
After applying the uninstalling process of the QBs. Now, you need to follow the below-mentioned steps to apply the reinstalling procedure.
- Download the installation file of the QBs from the official site.
- Click twice on the installation file to start the process.
- Follow the pop-up instructions.
- Launch the QuickBooks & accept the license agreement.
- If you asked to restore your backup file, then click ok.
Read more - How to resolve QuickBooks multi-user mode not working?Conclusion:
Every possible method to fix the QuickBooks 6175 error is mentioned above. In case you want to talk to the professionals about Quickbooks 6175 error or any other issue related to Quickbooks, you can reach us.