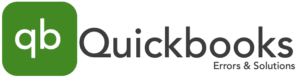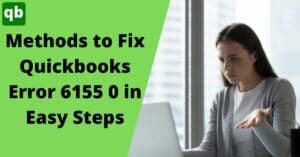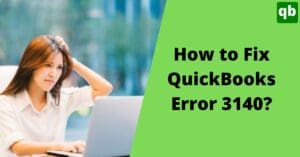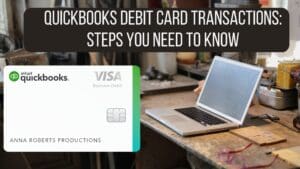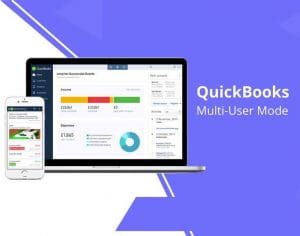Delete a deposit in QuickBooks Online & Desktop
Call us for instant help – We are available 24*7
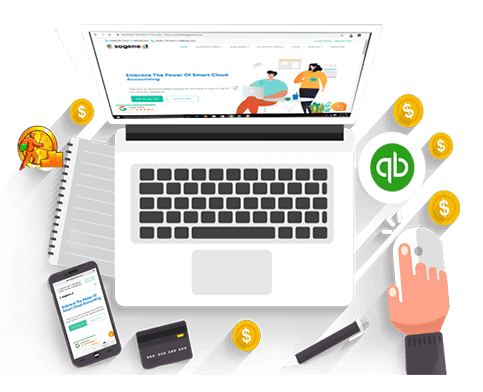
When you have a huge number of accounts to manage, there are chances that you sometimes make a mistake while making a payment. But do not worry about it because if you have made any mistakes while making many payments, you can delete them in QuickBooks or undo them. For some people it can be complicated, therefore, we have come up with an article to let you know everything about how to delete deposit in QuickBooks. This article will be beneficial for both online and desktop users. We have mentioned the ways to delete a deposit in QuickBooks for both desktops as well as online.
What is Delete Deposit in QuickBooks?
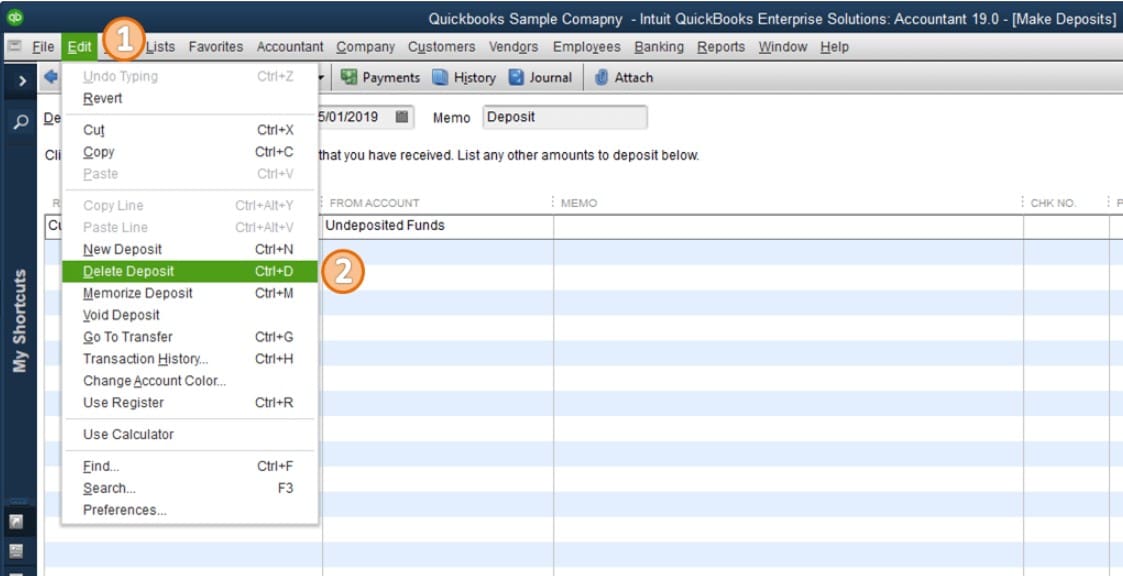
Deposits are basically a record of credits. This is the record of money that you receive in your business account from various sources like clients, customers, partnerships, sells, etc. In QuickBooks, you get the opportunity to record all the deposits. In the company file, there is a separate record of deposits. However, if you have not received the deposit or someone has made a deposit entry by mistake, then you can also delete deposit in QuickBooks. This helps you to keep a crystal clear record of your business transactions.
How to Delete Deposit in QuickBooks Desktop?
If you are using QuickBooks desktop and want to know more about how to delete deposit in QuickBooks, you can do it by selecting a particular deposit and clicking on the edit option. Follow the steps that have been mentioned below.
- You can see a list option at the top of your screen.
- When you click on the list option, you will see an account chart option.
- You will have to click on it and then go to the deposit option.
- In case you want to remove an individual payment, you can select that particular payment.
- After this, you will have to click on the “edit” option available.
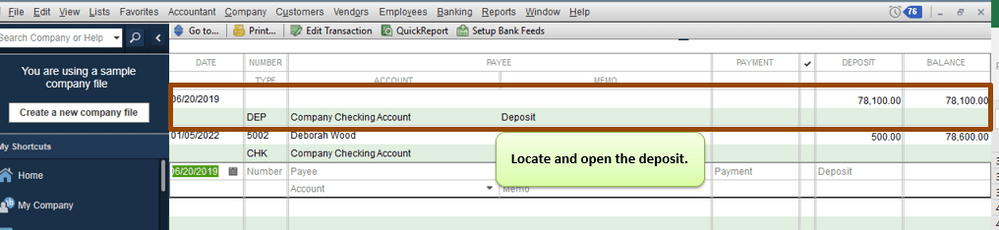
- If you want to delete that individual record, you can click on the “delete line” option, and if you want to delete the whole deposit click on the “delete deposit” option.
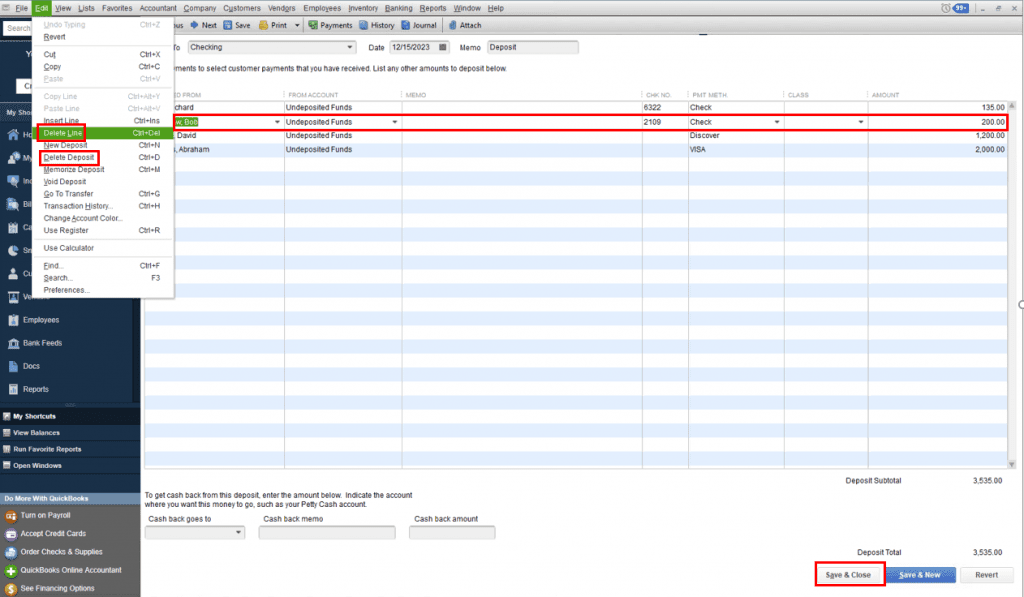
- At last, press enter and your desired deposit will be deleted.
Steps to undo any payment from a deposit
To undo any payment from the list of deposits, follow the steps that have been mentioned below.
- The first step is to go to the QuickBooks software and look for a record of deposits.
- Once you have found it, you have to go to the banking option. After this look for the deposit option.
- Click on the deposit option and then you will be able to see all the transaction history.
- Next, look for the record of the transaction that you want to delete.
- When you have found it, you can go to the edit option and delete deposit.
Learn more – How to Reconcile in QuickBooks?
Steps to undo the deposited payments in QuickBooks
- The first step is to open your QuickBooks software. There you will see a banking option.
- In the banking option, you will get a list of all the deposits and transactions that are made. You will have to select cancel when you see a deposit view option.
- If you want to delete a particular payment, you will first have to find it.
- Once found, click on it and then click on the edit option.
- After that click on the delete option.
- When you click on the delete option, a warning alert box will open up. Click on agree and your payment will be deleted.
Steps to undo the undeposited payments in QuickBooks
- First, open your QuickBooks software. There you will see a list option.
- Look for the account option.
- You will get a drop-down menu. There you will have to choose the option for undeposited funds.
- When you have done this, you will have to click on the amount that you want to delete, and from the option choose the delete option.
- A prompt will open up. Click on agree to delete the deposit.
How to delete deposit in QuickBooks Online?
Deleting the payments in the QuickBooks online is as simple as it was on the QuickBooks desktop. Here is the best hosting review for the QuickBooks online version. It will help you to choose between the desktop and the online version. Follow the steps mentioned below to learn how to delete deposit in QuickBooks online.
- The first thing is to go to your QuickBooks online portal.
- There you will find the customer menu option. Click on that option.
- You will get a list of all the customers to whom you have made payments.
- You will have to look for the customer whose payment or deposit you want to delete.
- Once you have found that customer, look for the payment that you want to delete.
- You will then have to open the payment and then click on the delete option.
Conclusion
It is an easy process to create and delete deposit in QuickBooks. We have mentioned a detailed procedure for both the desktop version and the online version. If you want to send your invoice through email, you will need to set up one in QuickBooks. read the article to learn the simple steps to set up an email with QuickBooks. In case you get stuck on any step mentioned in the article or have any questions related to the deposits in QuickBooks, we will be happy to help you.
Frequently Asked Questions
It totally depends on the situation. If any deposit is pending or doubtful then you can mark it as void. However, if you do not need any particular deposit record anymore then you can delete it as well.
When you delete a deposit in QuickBooks desktop, it gets removed from your deposit records. However, if you need it again, you can recover the deleted deposit.
In order to delete any particular transaction in QuickBooks, you will need to go on the specific transaction, click on the More option, and then hit the Delete tab.
- Open the deposit in the register.
- Right-click on the deposit transaction.
- Select “Delete Deposit” from the context menu.
- Confirm the deletion.
- Open the deposit in the register.
- Click on the deposit transaction to highlight it.
- Select “More” at the bottom, then choose “Delete.”
- Confirm the deletion.