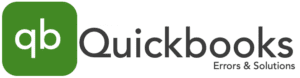QuickBooks Data Migration Services: Complete Guide
Call us for instant help – We are available 24*7
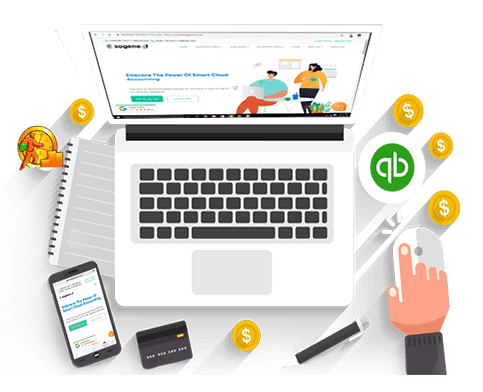
Do you use QuickBooks to keep track of your account? Do you want to migrate data from one QuickBooks to another but do not know how to do so? If yes, then you are at the right place. In this write-up, we will tell you how to migrate data from one QuickBooks to another. Along with this, you will also get to know about QuickBooks data migration services. So, without any further delay, let’s just jump on to the main topic. Here we go!
What is QuickBooks Data Migration and QuickBooks Data Migration Services?

In simple words, QuickBooks migration means transferring accounting data from one QuickBooks to another. Actually, QuickBooks accounting software comes in various versions, like Desktop, Online, Pro, Enterprise, etc. Depending on the need, you can use any of the versions.
However, sometimes, you might need to transfer data from one QuickBooks to another. This is when QuickBooks data migration services come into the picture. You can either transfer the data manually for free or use a data migration service. Let’s see how to conduct Qbo migration manually.
How to Migrate Data on QuickBooks Manually?
Do you want to migrate to QuickBooks online? Well, here is how you can transfer the QuickBooks data manually without paying any extra charges. Follow the step-by-step procedure given below:
Step 1: Create Back Up of Company File
When it comes to Qbo migration, first, you need to back up all your company files so that the data stays safe in case of any discrepancy. Here is how you can save the company files:
- a) Switch QuickBooks to single-user mode.
- b) Go to the “File” menu.
- c) Tap on “Create Backup”.
- d) Now select “Local Backup” and then click on “Next”.
- e) Select “Browse” and then decide where you want to save your company files data.
- f) Tap on “OK,” and you will receive a confirmation message regarding the backing up of files.
Step 2: Update the QuickBooks Software
If you are using QuickBooks desktop, then it is imperative to make sure that you are using the latest version so that you do not face the issue of QuickBooks migration failed. Here is how to update QuickBooks Desktop:
- a) Select “Help”.
- b) Go to “Update QuickBooks Desktop”.
- c) Tap on the “Update Now” tab.
- d) Click on “Get Updates”.
- e) Now, select okay and let the updated version of QuickBooks download and install on your PC. Once the installation is complete, close QuickBooks and then open it again.
Step 3: Select the Files You Want to Migrate
For the next step, you need to select all the files that you want to migrate to QuickBooks online. Here, you can select any number of files. There is no limitation on the number of data file sizes.
Step 4: Save Sales Tax Liability Report
Before migrating the QuickBooks data, you need to make sure that you save or take a printout of your current sales tax liability report because, once the data merges with other QuickBooks, these reports will change. Follow these steps to save your reports.
- a) Open QuickBooks Desktop and then select “Report”.
- b) Tap on “Suppliers and Payable”.
- c) Now select “Sales tax liability”.
- d) After this, select “All” in the date drop-down option to get a complete report of all the current data.
- e) Click on the “Save as PDF” option.
- f) Now select the folder where you want to save this file, and you are good to go.
- g) If you need a hard copy, then you can also take a printout of this report.
Step 5: Export the Reports and Lists
Do you also want to migrate reports and lists to another QuickBooks? Here’s how you can do so:
- a) First of all, open QuickBooks desktop and then go to “Reports”.
- b) Now tap on “Report Center”.
- c) Select the report that you want to open.
- d) Decide the time frame according to the dates that you want to see in the report.
- e) Now, you can either save this file in Excel or save it as PDF through email or physical printout.
- f) Go to the save Excel menu again and select either “Create a new worksheet for a new Excel workbook” or “Update Existing Worksheet”.
- g) Tap on “Export”.
- h) Select the “Advanced” option.
- i) Click on “OK”.
- j) Now, your report is ready to export.
Step 6: Make a New QuickBooks Online Account
Now that all the major tasks are done, you just need to create a new QuickBooks online account. For this, go to QuickBooks’ official website, click on Create New Account, and select the online plan that is appropriate for your needs.
Now, you just need to sign up and provide all the required information, and once your account is created, you are good to go. You can log in to QuickBooks online using the credentials that you entered at the time to sign up and migrate all your data to QuickBooks online.
Frequently Asked Questions(FAQs)
Q1. What is QuickBooks migration?
QuickBooks migration is basically the process of transferring the QuickBooks company files (files that store all the account data) from one QuickBooks to another. For this, you can either manually transfer the data or buy a tool that will automatically transfer all your data from one QuickBooks to another.
Q2. Why might I need to migrate QuickBooks data?
There are a number of reasons why you might need to migrate the QuickBooks data like:
- a) Switching one QuickBooks version to another.
- b) Switching from QuickBooks to some other accounting software.
- c) Issue with QuickBooks Desktop due to outdated operating system or QuickBooks.
- d) Growing file size, due to which you need to change the QuickBooks plan that you are currently using.
Q3. Can I migrate all the data?
Well, the clear answer to this question is no. While you can easily migrate company files and reports, there are still some data that cannot be transferred from one QuickBooks to another, like:
- a) Suppliers or vendors
- b) Journal entries
- c) Inventory
- d) Estimates
- e) Credit card charges
- f) Audit trails
- g) Chart of accounts
Conclusion
In this article, we enlighten you about QuickBooks data migration and QuickBooks data migration services. Now, you can easily migrate data from one QuickBooks to another. We hope this information was useful to you. If you have any other queries or questions, you can reach out to us in the comments section.